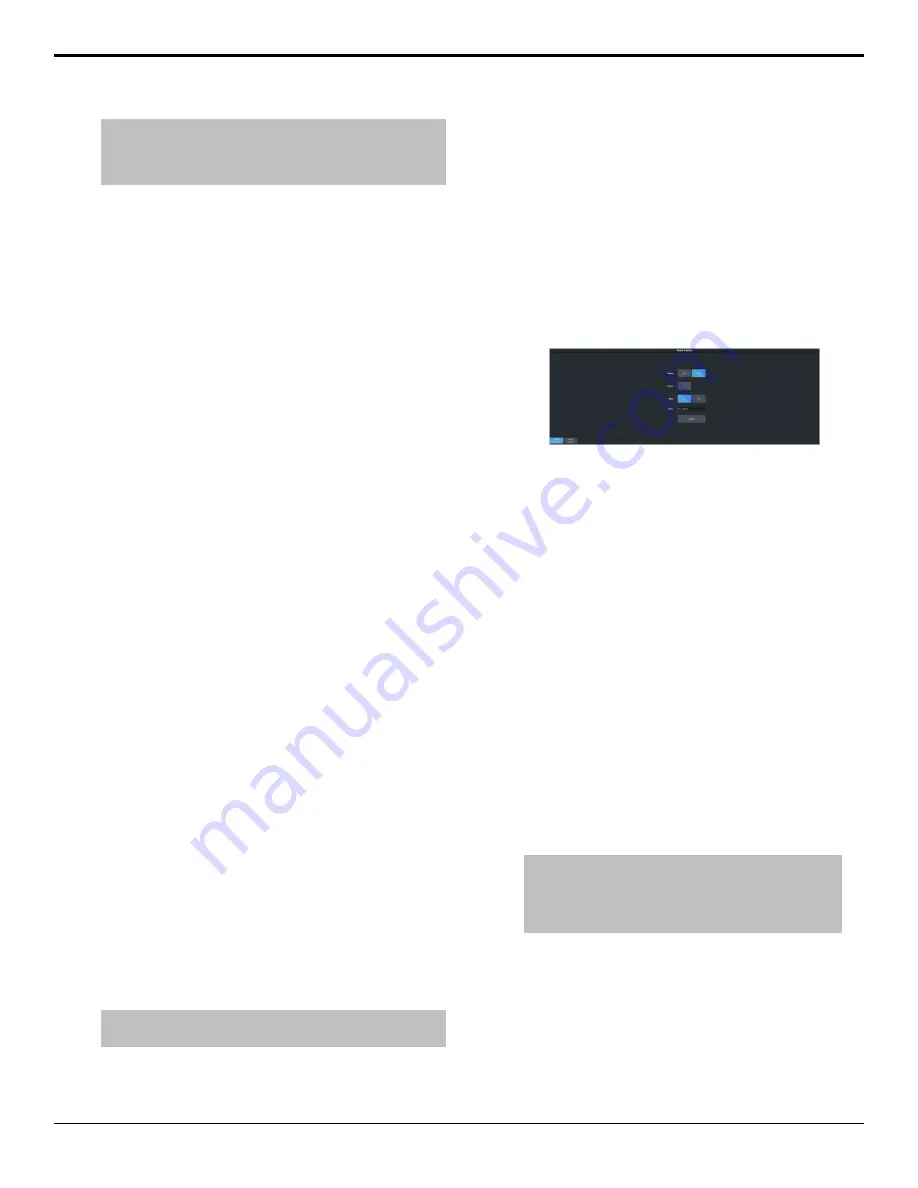
Tip:
At the top of the Item Details frame the title indicates if
the information shown applies to the media item loaded into
the media channel (MX), or is from the media item in the
database (Database).
Buttons:
•
Autoplay
— play the animation automatically
when the Media-Store channel is taken
on-air.
•
Reverse
— set the animation to play in the
forward or reverse direction.
•
Mute
— mute the audio associated with the
media item.
•
Looping
— set the animation to start playing
again from the beginning when it reaches
the last frame.
•
Shaped
— set the alpha to be shaped, or
unshaped when not selected.
Fields:
•
Name
— the name of the media item as taken
from the file name.
•
Width
— the width of the media item raster.
•
Height
— the height of the media item raster.
•
Alpha
— shows whether there is an
associated alpha with the media item.
•
Number of Frames
— the number of frames
in the animation.
•
Audio Channels
— the number of audio
channels in the associated audio.
•
Media Number
— the media number of the
media item.
•
X-Position
— set the horizontal position of
the media item.
•
Y-Position
— set the vertical position of the
media item.
•
Color Gamut
— shows the color mode that
the switcher was operating in when the
media item was added.
•
Dynamic Range
— shows the dynamic range
that the switcher was operating in when the
media item was added.
•
Cut Frame
— set the frame of the animation
when used as part of a MediaWipe.
•
Thumb Frame
— set the frame of the
animation that is used for the thumbnail.
•
Play Speed
— set the playout speed for the
animation.
Tip:
Click Delete File to delete the selected media item from the
USB.
Media-Store Capture
Still images can be captured from any input
BNC, as well as the program, preview, and clean
feed from any ME.
To Capture a Still
1.
Insert your USB drive into the USB Port on
the switcher. You must wait 5 seconds for
the switcher to recognise the USB drive.
2.
Click
Navigation Menu
>
Live Assist
>
Media
>
Capture
.
3.
Click
Media Store 1
or
Media Store 2
to
select which Media-Store you want to use
for the capture.
4.
Click the
Display
button to select the mode
you want the Media-Store in.
•
E/E
— electronic-to-electronic, or record,
mode allows you to capture a single
frame media item.
•
P/B
— playback mode allows you to
review your single frame media item.
5.
Click the
Source
button and select the video
source you want to capture.
6.
Click the
Alpha
button to select whether to
include the alpha with the capture (
Yes
) or
not (
No
). You must have an input BNC
selected as the capture source to capture the
alpha.
7.
In the
Name
field, enter the name you want
to give to the file. This will be the file name
that the still is stored to on the USB.
Note:
File or folder names cannot contain symbols such
as
! @ # & * ( ) / , ? \' "
and cannot
start with an underscore (
_
). Files or folders that start with
a period (
.
) are hidden.
8.
Click
Capture
.
Ultra User Manual (v6.6) — Media-Store • 61
Содержание Carbonite Ultra Series
Страница 1: ...Ultra User Manual v6 6...






























