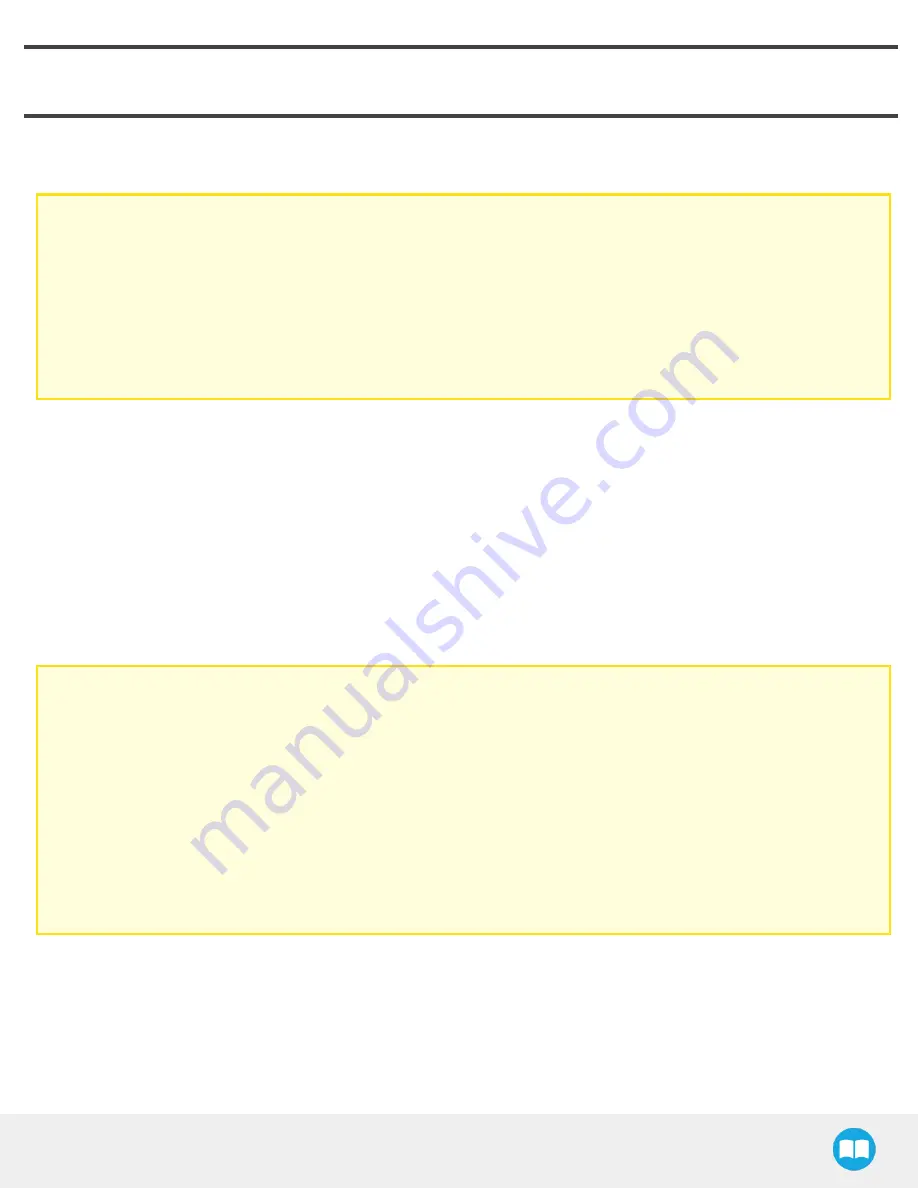
9. Warranty and Patent
Robotiq warrants the Wrist Camera and Vision System against defects in material and workmanship for a period of one year from the
date of reception when utilized as intended. Robotiq also warrants that this equipment will meet applicable specifications under normal
use.
Warranty applies under the following conditions:
l
Usage respects the operating and storage conditions specified in the Environmental and Operating Conditions section.
l
Proper installation of the Wrist Camera specified in the Installation section and the following subsections.
l
Usage under normal one-shift operation (40 h a week)
l
Usage respects maintenance specified in the Maintenance section.
l
Usage respects recommended payload and forces specified in the Mechanical Specifications of Wrist Camera section.
During the warranty period, Robotiq will repair or replace any defective Wrist Camera, as well as verify and adjust the Camera free of
charge if the equipment should need to be repaired or if the original adjustment is erroneous. If the equipment is sent back for
verification during the warranty period and found to meet all published specifications, Robotiq will charge standard verification fees.
The unit is considered defective when at least one of the following conditions occurs :
l
The Camera does not output any image;
l
The Camera feedback necessary for the robot program is not accessible;
l
The Vision System USB memory, USB hub or USB dongle are inoperable;
Caution
The warranty will become null and void if the :
l
Unit has been tampered with, repaired or worked on by unauthorized individuals.
l
Warranty sticker has been removed.
l
Screws, other than as explained in this guide, have been removed.
l
Unit has been opened.
l
Unit serial number has been altered, erased, or removed.
l
Unit has been misused, neglected, or damaged by accident.
This warranty is in lieu of all other warranties expressed, implied, or statutory, including, but not limited to, the implied warranties of
merchantability and fitness for a particular purpose. In no event shall Robotiq be liable for special, incidental, or consequential
damages.
Robotiq shall not be liable for damages resulting from the use of the RobotiqWrist Camera or Robotiq Vision System, nor shall Robotiq
be responsible for any failure in the performance of other items to which the Wrist Camera is connected or the operation of any system
of which the Vision System may be a part.
Wrist Camera -Instruction Manual
Содержание RWC-CAM-001
Страница 3: ...10 1 Declarationof Incorporation 132 10 2 ngressProtectionCertificate 133 11 Contact 134 3...
Страница 53: ...Wrist Camera Instruction Manual Summary of Camera Settings 53...
Страница 132: ...1 0 Harmonized Standards Declarationsand Certificates 1 0 1 Declaration of Incorporation Wrist Camera Instruction Manual...
Страница 133: ...1 0 2 ngressProtection Certificate 133...



















