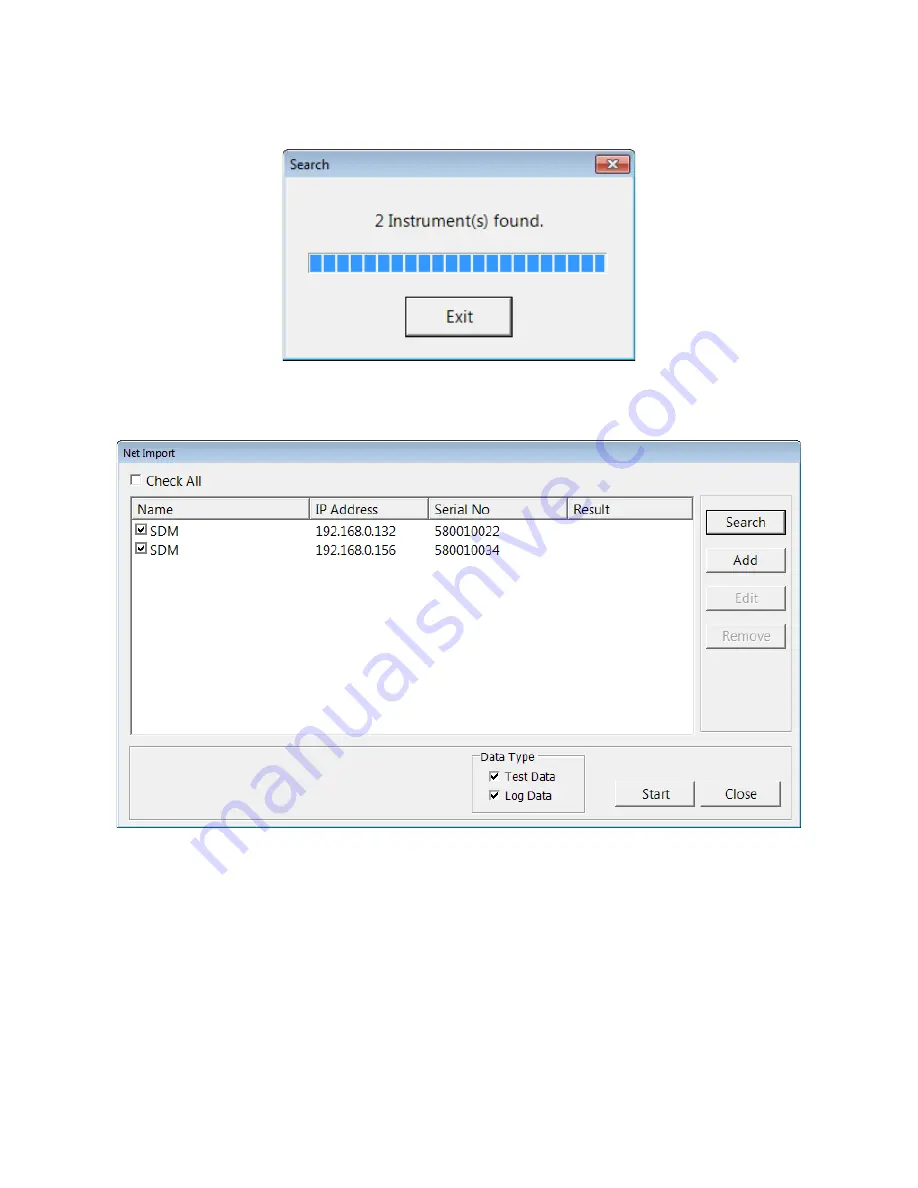
81 • Setting Up LAN Connectivity
h. Click
Search
. The program will find any SDM-6000s that are connected
to the same network as the PC you are using.
i. Once the program has completed the search, the found SDM-6000(s) will
appear in the Net Import Screen with their serial number(s) and assigned
IP address(es).
Figure 44: Net Import Window with Found SDM-6000s






























