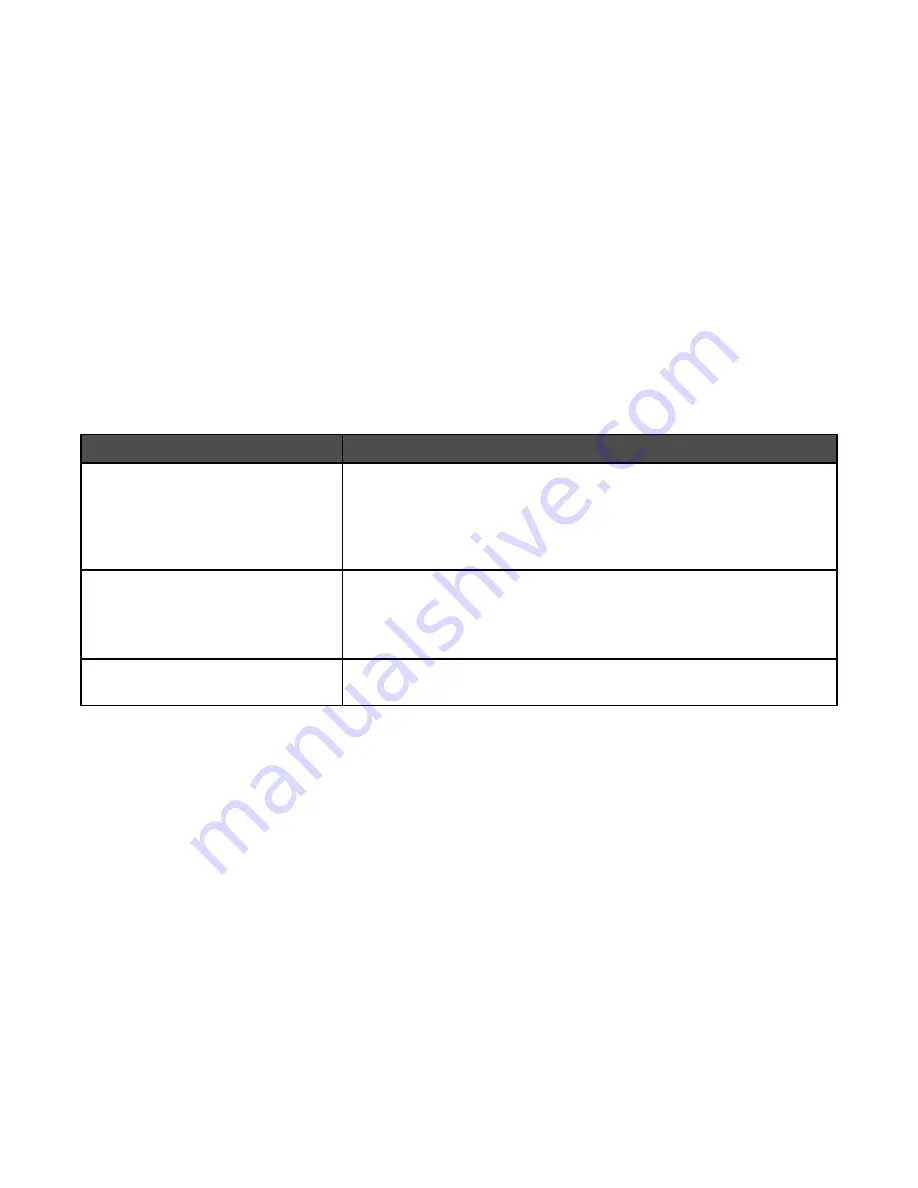
Advanced Options
Touching this button opens a screen where you can change Advanced Imaging, Custom Job, Transmission Log,
Scan Preview, Edge Erase, and Darkness settings.
•
Advanced Imaging
—Adjusts Background Removal, Contrast, Shadow Detail, and Mirror Image before you
scan the document
•
Custom Job (Job Build)
—Combines multiple scanning jobs into a single job
•
Transmission Log
—Prints the transmission log or transmission error log
•
Scan Preview
—Displays the first pages of an image before it is included in the FTP file. When the first page is
scanned, the scanning is paused and a preview image appears.
•
Edge Erase
—Eliminates smudges or information around the edges of a document. You can choose to eliminate
an equal area around all four sides of the paper, or pick a particular edge. Edge Erase will erase whatever is
within the area selected, leaving nothing printed on that portion of the paper.
•
Darkness
—Adjusts how light or dark your scanned documents will turn out
Improving FTP quality
Question
Tip
When should I use Text mode?
•
Use Text mode when text preservation is the main goal of sending a
document to an FTP site, and preserving images copied from the
original document is not a concern.
•
Text mode is recommended for receipts, carbon copy forms, and
documents that only contain text or fine line art.
When should I use Text/Photo mode?
•
Use Text/Photo mode when sending a document to an FTP site that
contains a mixture of text and graphics.
•
Text/Photo mode is recommended for magazine articles, business
graphics, and brochures.
When should I use Photo mode?
Use Photo mode when the original document is composed mostly of
photos printed on a laser printer or taken from a magazine or newspaper.
95
Содержание InfoPrint 1759
Страница 1: ...InfoPrint Color 1759 MFP 1769 MFP MT 4886 4887 User s Guide S510 7102 00...
Страница 2: ......
Страница 14: ...14...
Страница 34: ...1 USB port 2 Ethernet port 3 Scanner connector 4 Scanner connector 34...
Страница 111: ...5 Pull the multipurpose feeder down and then open Door B 6 Remove the jammed paper 7 Close Door B 8 Touch Continue 111...
Страница 204: ...If the service message appears again contact Customer Support and report the message 204...
Страница 210: ...9 Insert the new waste toner box 10 Place the new printhead lens cleaner in the notches of Door E 11 Close Door E6 210...
Страница 214: ...8 Insert the waste toner box 9 Place the printhead lens cleaner in the notches of Door E 10 Close Door E6 214...
Страница 272: ...Printed in USA S510 7102 00...






























