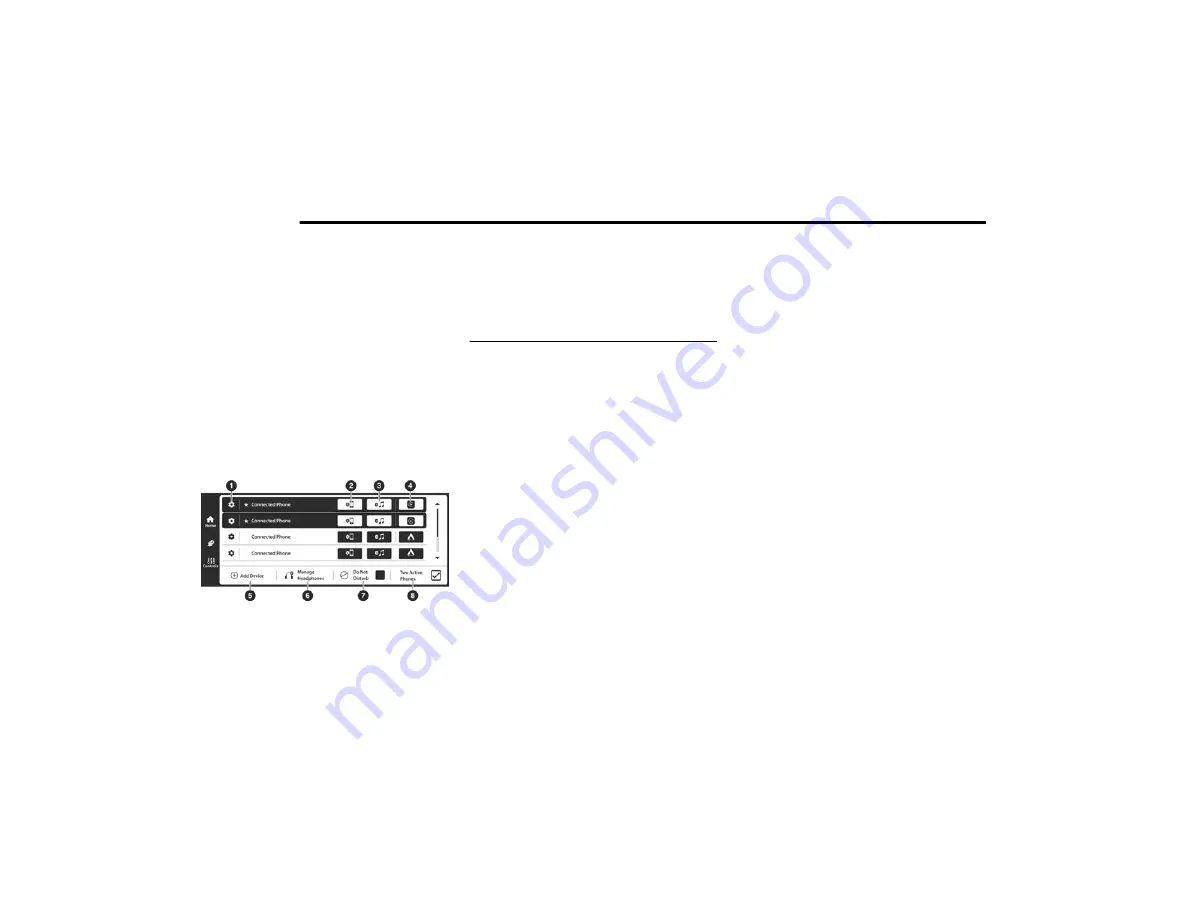
directly to the Passenger Screen. To begin, plug a
device into the HDMI port. Then, press the HDMI button
on the touchscreen.
HDMI will continue to show the menu bar and
Headphone Paring button.
NOTE:
●
The HDMI Card will not automatically launch when a
new device is connected. The HDMI Card will show
a device connected, and the Card will need to be
pressed.
●
If the user disconnects a device from the HDMI port
while the HDMI Card is in full screen, the system will
close HDMI and reload the Home screen.
D
EVICE
M
ANAGER
Device Manager
1 — Device Settings Button
2 — Phone Connectivity Button
3 — Media Connectivity Button
4 — Android Auto™/Apple CarPlay® Button
5 — Add Device Button
6 — Manage Headphone Button
7 — Do Not Disturb Button
8 — Two Active Phones Button
Device Manager provides an easy place to view all
the devices connected to the Uconnect system and
lets you pair the Driver’s smartphone to the Uconnect
system. You will also pair Bluetooth® headphones to
the Passenger Screen from this screen.
For more information on pairing your smartphone, refer
to your Uconnect Radio Instruction Manual.
To pair a set of Bluetooth® Headphones:
1. If viewing Device Manager in full screen, press
the Add Device button. If viewing Device Manager
on the Home screen, press “Pair Bluetooth®
headphones”.
2. From the pop-up, press “Search For Headphones”.
The system will begin searching for the Bluetooth®
signal of your headphones.
3. Select the name of your headphones from the list
of possible devices. The system will connect to the
headphones.
Removing Bluetooth® Headphones
1. From the Controls screen, press the Manage
Headphones button.
2. Press the Settings button (gear icon) next to the
set of headphones you wish to remove.
3. Press “Delete Device”; the Bluetooth®
headphones will be removed from the system.
N
AVIGATION
Navigation allows you to assist the driver in searching
for destinations using Uconnect’s built-in Navigation
system. For information on the full functionality of
Navigation, refer to your Uconnect Radio Instruction
Manual.
When a new route is selected from the Passenger
Screen, a confirmation will be sent to the driver. The
driver will be able to confirm or deny the route.
NOTE:
Using Navigation on the Passenger Screen will not
affect
the Navigation screen in the Uconnect system.
The
Driver can continue to use Navigation while the
Passenger Screen can “suggest” new routes or stops.
C
AMERA
Camera will display the equipped vehicle camera feed.
When selected, press the desired Camera button. The
feed from that camera will display in the center of the
touchscreen. Press the X button or Back Arrow button to
return to the Home screen.
NOTE:
The Passenger Screen will lose access to a camera if
the driver chooses to view it on the Uconnect system
or
if a condition would activate the camera on the
226 MULTIMEDIA
NOTE:
The Passenger Screen will connect to previously
paired
Bluetooth® headphones after Passenger Screen
activation.






























