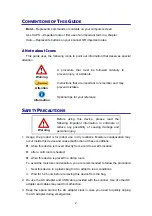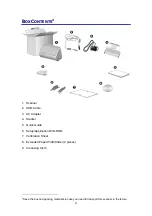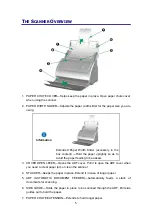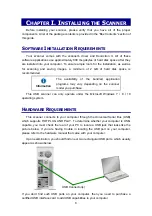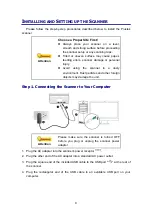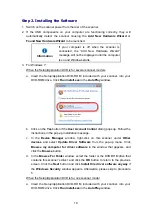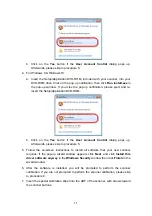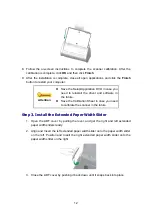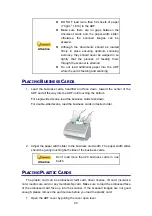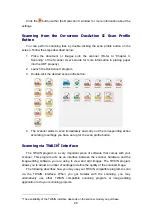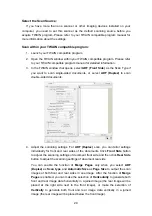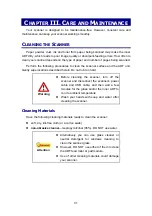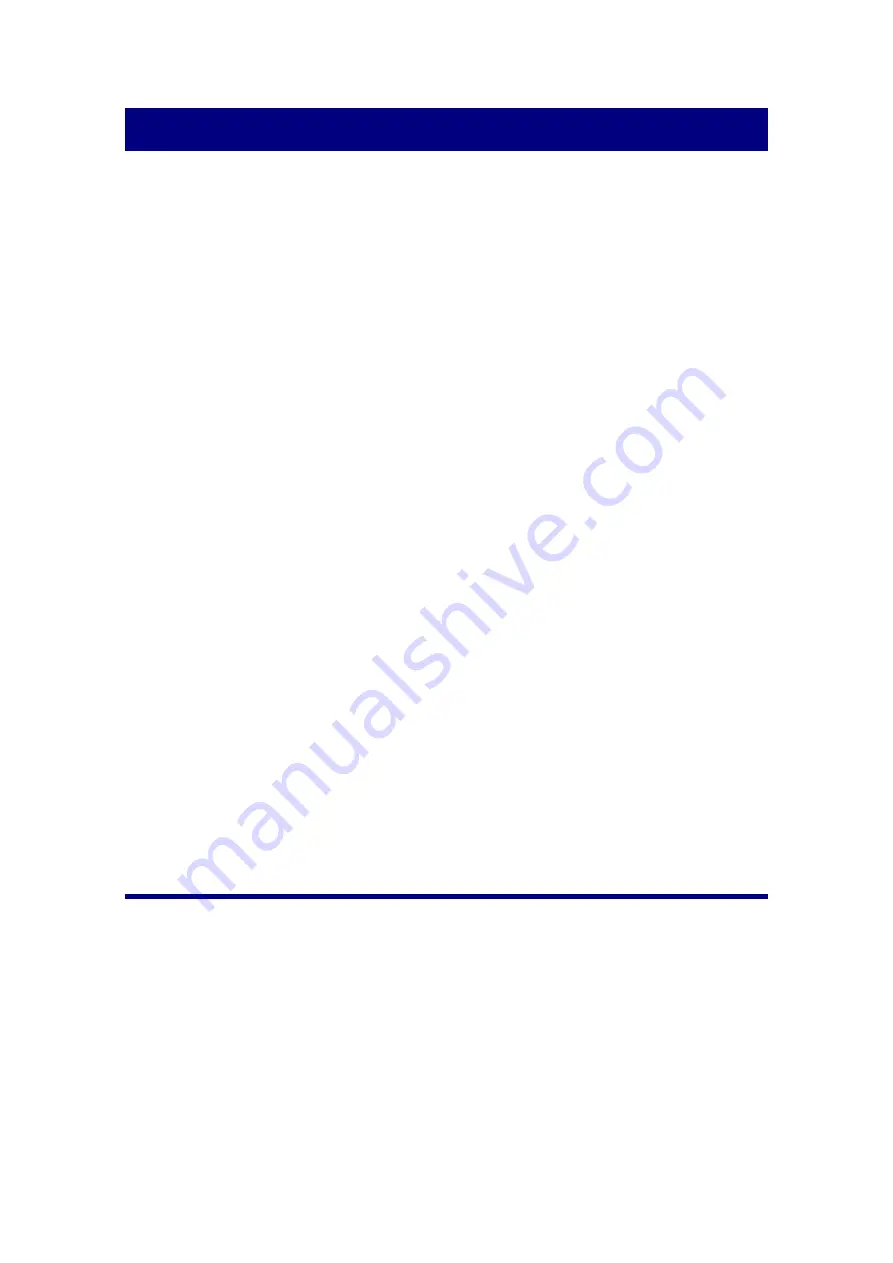
16
C
HAPTER
II. S
CANNING
Your scanner needs to be driven by certain type of software program. Since all
documents or images (whether text or pictures) that are acquired from the scanner are
treated by your computer as images, most scanning will probably be done from an
image-editing program where you can view, edit, save and output the scanned images.
What about scanning text documents and editing them in a word processor? This is
the role of Optical Character Recognition (OCR) software. OCR software converts the
image files that are created from scanning text documents into text files that can be
viewed, edited and saved by word processors. An OCR program has also been
bundled on the included Setup/Application DVD-ROM, and if you wish to use the
scanner in this way you should install the OCR software that is included.
The DocAction II program, seamlessly integrating the operation of your scanner
with your computer and other peripherals, provides a quick and convenient way to
perform various scanning functions. With DocAction II, you don't need to adjust settings
every time you scan. Simply press any button on the scanner's front panel or click any
scanning menu item of DocAction II on the screen. The scanner starts to scan your
paper documents and transfer them to your assigned destination. The destination can
be files on your disk drives, FTP, etc.
Please refer to the online help of each program to guide you through any questions
you may have while scanning within that program.
This chapter describes three important steps of scanner operations. Read them
thoroughly and follow the instructions to ensure correct use and optimal scanner
performance.
Step 1. Preparing Documents
Step 2. Placing Documents, Placing Business Cards, Placing Plastic Cards
Step 3. Scanning Documents
P
REPARING
D
OCUMENTS
Proper document preparation prior to the scan can prevent paper feed errors and
damages to the scanner.
Checking Document Conditions
Loosening Documents
Checking Document Conditions
Make sure the size and ream weight of your documents are acceptable by the
scanner. Refer to “Appendix A: Specifications” of this guide for more information.
Содержание SmartOffice PS286 Plus
Страница 2: ...Scanner User s Guide SmartOffice ...
Страница 44: ...40 Dimensions W x D x H 263 x 128 x 148 mm 10 36 x 5 02 x 5 83 ...
Страница 48: ...9 The TWAIN Interface 9 Scan Settings 9 How to Scan ...
Страница 92: ...9 Program Window Overview 9 Configure Scan Profiles 9 Scan Images with Scan Profiles ...
Страница 123: ...9 Scanner Connection 9 Standby Mode ...
Страница 128: ...Scanner User s Guide SmartOffice ...
Страница 162: ...32 Net Weight 1 66 Kgs 3 66 Lbs Dimensions W x D x H 263 x 128 x 148 mm 10 36 x 5 02 x 5 83 ...
Страница 166: ...9 Button Configuration Window Overview 9 Common Scan Parameters 9 Using the Scanner Buttons ...