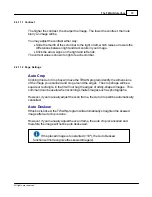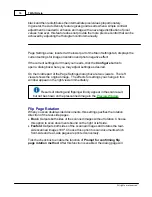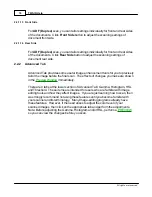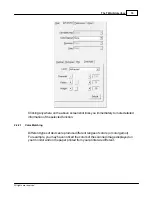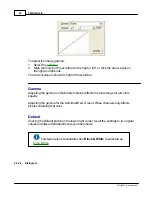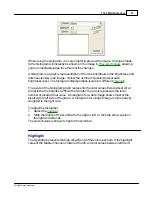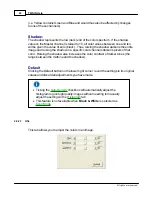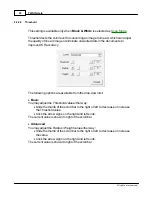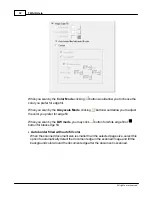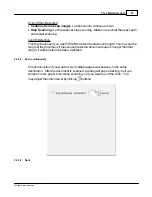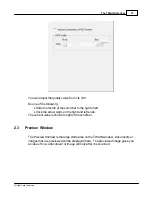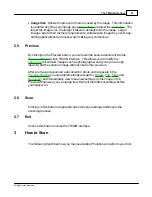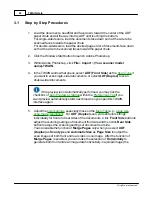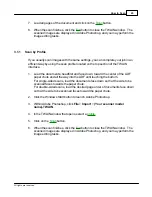TWAIN Help
28
All rights are reserved.
2.2.3.1
General
2.2.3.1.1 Auto Preview at Startup
If this box is ticked, the TWAIN program will preview the image automatically each
time it is launched. You can then adjust settings as necessary according to the
preview image.
2.2.3.1.2 Save Last Settings
If the box is ticked, all settings you have configured before the TWAIN program is
closed will be saved and automatically displayed next time when the TWAIN
program is launched.
2.2.3.1.3 Save Last Preview Image
If the box is ticked, the last preview image before the TWAIN program is closed will
be displayed in the Preview Window next time when the TWAIN program is
launched.
2.2.3.1.4 ADF Prefetch
Tick this check box if you want the TWAIN program to speed up the ADF scanning
speed.
2.2.3.1.5 Receive notifications when switch ADF/ Sheetfed scanning mode (This function may or may not be available depending
on the scanner model you purchase.)
Tick this check box to show a notice dialog. Slides the switch upward for sheetfed
single scanning and passport scanning, or slides the switch downward for ADF
2.2.3.2
Image Enhancement
Содержание SmartOffice PS286 Plus
Страница 2: ...Scanner User s Guide SmartOffice ...
Страница 44: ...40 Dimensions W x D x H 263 x 128 x 148 mm 10 36 x 5 02 x 5 83 ...
Страница 48: ...9 The TWAIN Interface 9 Scan Settings 9 How to Scan ...
Страница 92: ...9 Program Window Overview 9 Configure Scan Profiles 9 Scan Images with Scan Profiles ...
Страница 123: ...9 Scanner Connection 9 Standby Mode ...
Страница 128: ...Scanner User s Guide SmartOffice ...
Страница 162: ...32 Net Weight 1 66 Kgs 3 66 Lbs Dimensions W x D x H 263 x 128 x 148 mm 10 36 x 5 02 x 5 83 ...
Страница 166: ...9 Button Configuration Window Overview 9 Common Scan Parameters 9 Using the Scanner Buttons ...