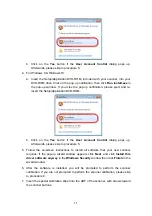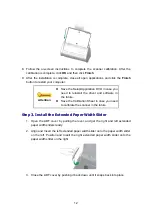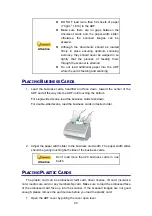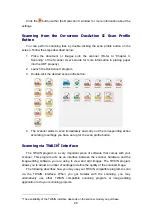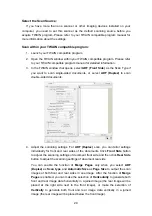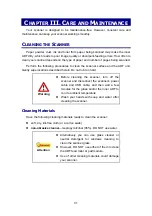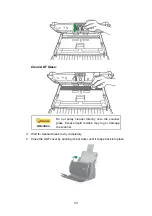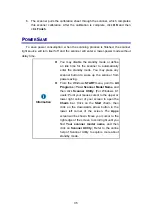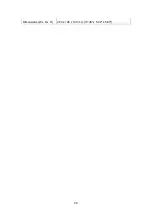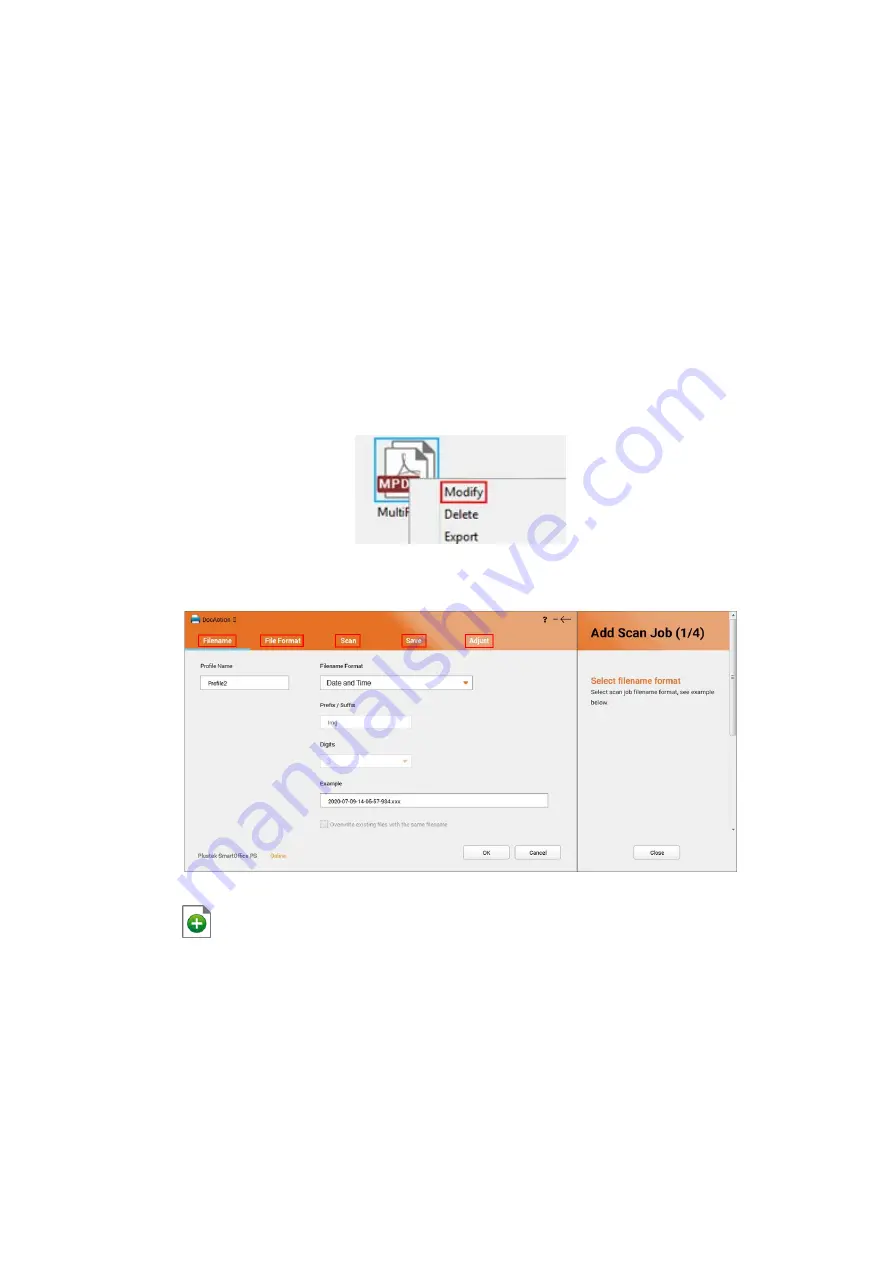
25
The scanner starts to scan immediately and carry out the corresponding action
according to settings you have set up in the DocAction II window.
View Scan Profile and Configure Profile Settings
Within the “DocAction II” window, you can find a row of icons running through the
left side of the window. Each icon represents a scanning task, and the number on the
icon corresponds to the function number displayed on the scanner front panel. You
may customize the settings of tasks to best meet your needs and preferences. Follow
the steps described below:
1. Launch the DocAction II program.
2. Within the DocAction II window, right-click the desired scan profile button and
select
Modify
from the pop-up menu.
Go to the
Filename
,
File Format
,
Scan
,
Save
and
Adjust
page to view and
configure scan profile settings. Click
OK
button to save the settings.
3. You can add your desired scan profile button by double-clicking the
New
button
.
Содержание SmartOffice PS286 Plus
Страница 2: ...Scanner User s Guide SmartOffice ...
Страница 44: ...40 Dimensions W x D x H 263 x 128 x 148 mm 10 36 x 5 02 x 5 83 ...
Страница 48: ...9 The TWAIN Interface 9 Scan Settings 9 How to Scan ...
Страница 92: ...9 Program Window Overview 9 Configure Scan Profiles 9 Scan Images with Scan Profiles ...
Страница 123: ...9 Scanner Connection 9 Standby Mode ...
Страница 128: ...Scanner User s Guide SmartOffice ...
Страница 162: ...32 Net Weight 1 66 Kgs 3 66 Lbs Dimensions W x D x H 263 x 128 x 148 mm 10 36 x 5 02 x 5 83 ...
Страница 166: ...9 Button Configuration Window Overview 9 Common Scan Parameters 9 Using the Scanner Buttons ...