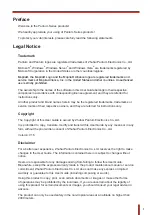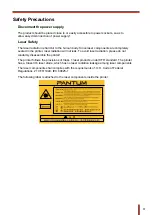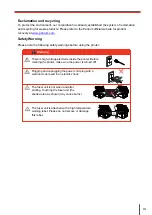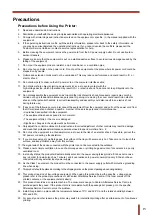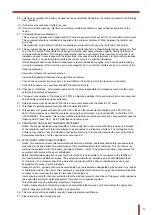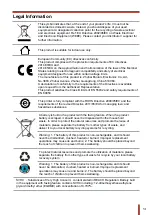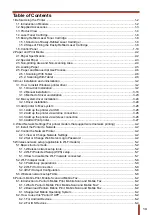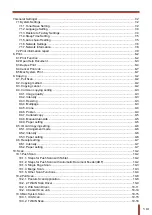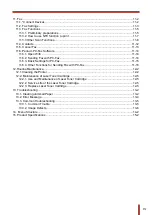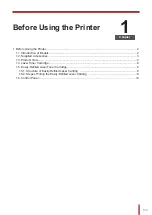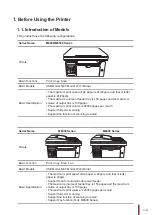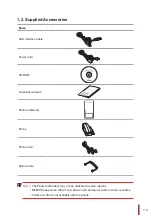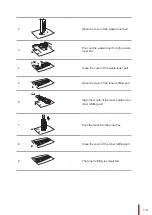V
installed and used in accordance with the instructions, may cause harmful interference to radio communications.
However, there is no guarantee that interference will not occur in a particular installation.
If this equipment does cause harmful interference to radio or television reception, which can be determined by
turning the equipment off and on, the user is encouraged to try to correct the interference by one or more of the
following measures:
• Reorient
or
relocate
the
receiving
antenna.
• Increase
the
separation
between
the
equipment
and
receiver.
• Connect
the
equipment
into
an
outlet
on
a
circuit
different
from
that
to
which
the
receiver
is
connected.
• Consult
the
dealer
or
an
experienced
radio/TV
technician
for
help.
29. Changes
or
modificatio
not
expressly
approved
by
the
party
responsible
for
compliance
could
void
the
user’s
authority to operate the equipment.
30. The power consumption of the product is 3.137W in networked standby if all wired network ports are connected
and all wireless network ports are activated;
31. Shielded cables must be used with this unit to ensure compliance with the Class B FCC limits.
32. This Class B digital apparatus complies with Canadian ICES-003.
33. This equipment complies with Part 68 of the FCC rules and the requirements adopted by the ACTA. On the
back
of
this
equipment
is
a
label
that
contains,
among
other
information,
a
product
identifie
in
the
format
US:
VFCFA00B66
-1
.
If requested, this number must be provided to the telephone company.
This
equipment uses the
following
USOC
jacks:
RJ-11,
RJ-45,
USB
jacks
and
power
jacks.
34. REN
(RINGER
EQUIVALENT
NUMBERS)
STATEMENT
Notice: The Ringer Equivalence Number(REN: 0.01B) assigned to each terminal device provides an indication
of the maximum number of terminals allowed to be connected to a telephone interface. The termination on an
interface may consist of any combination of devices subject only to the requirement that the sum of the Ringer
Equivalence Numbers of all the devices does not exceed 5.
35. ATTACHMENT
LIMITATIONS
STATEMENT
Notice: This equipment meets telecommunications network protective, operational and safety requirements as
prescribed
in
the
appropriate
Terminal
Equipment
Technical
Requirements
document(s).
This
is
confirme
by
marking
the
equipment
with
the
Industry
Canada
certificatio
number.
The
Department
does
not
guarantee
the
equipment
will
operate
to
the
user’s
satisfaction.
Before installing this equipment, users should ensure that it is permissible to be connected to the facilities of
the local telecommunications company. The equipment must also be installed using an acceptable method
of connection. The customer should be aware that compliance with the above conditions may not prevent
degradation of service in some situations.
Repairs
to
certifie
equipment
should
be
coordinated
by
a
representative
designated
by
the
supplier.
Any
repairs
or alterations made by the user to this equipment, or equipment malfunctions, may give the telecommunications
company cause to request the user to disconnect the equipment.
Users
should
ensure
for
their
own
protection
that
the
electrical
ground
connections
of
the
power
utility,
telephone
lines and internal metallic water pipe system, if present, are connected together.
This precaution may be particularly important in rural areas.
Caution:
Users
should
not
attempt
to
make
such
connections
themselves,
but
should
contact
the
appropriate
electric inspection authority, or electrician, as appropriate.
36. This
product
meets
the
applicable
Industry
Canada
technical
specifications
37. Please
keep
this
User
Guide
properly.
26. This device complies with Industry Canada licence-exempt RSS standard(s). Operation is subject to the following
two conditions:
(1) this device may not cause interference, and
(2) this device must accept any interference, including interference that may cause undesired operation of the
device.
27. IC Radiation Exposure Statement:
This equipment complies with Canada and FCC radiation exposure limits set forth for uncontrolled environments.
This equipment should be installed and operated with a minimum distance of 20cm between the radiator and
your body.
This transmitter must not be co-located or operating in conjunction with any other antenna or transmitter.
28. This equipment has been tested and found to comply with the limits for a Class B digital device, pursuant to Part
15 of the FCC Rules. These limits are designed to provide reasonable protection against harmful interference
in a residential installation. This equipment generates, uses and can radiate radio frequency energy and, if not
Содержание M6200 series
Страница 90: ...8 10 Select the corresponding SSID 5 Open the document to be printed click on Document Print ...
Страница 91: ...8 After the window pops up set the printing parameters and press the Print button on the top right corner ...
Страница 151: ...14 14 1 Chapter Menu Structure 14 Menu Structure 2 ...
Страница 153: ...15 15 1 Chapter Product Specifications 15 Product Specification 2 ...
Страница 158: ......