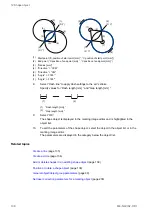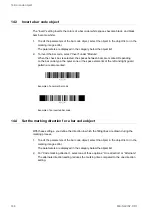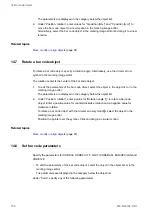14 Bar code object
• To input FNC1 and other control characters, select “Control code”. In the dialog,
select the character F1 to insert the Function 1 Symbol Character FNC1 in your code
data.
• The input characters may be restricted to either single-byte characters or double-
byte characters depending on the code type. In this case, the input characters are
automatically converted to the accepted type.
• For EAN/UPC/JAN, GS1 DataBar Limited, GS1 DataBar Stacked and for the 1D part
of GS1 DataBar composite bar codes, you cannot use line feed.
• For CODE128 (GS1-128), CODE93, CODE39, ITF, NW-7 (CODABAR) and for the
2D part of GS1 DataBar composite bar codes, you can set the code data on multiple
lines. The line feed does not affect the code data, but it can be applied to the human
readable text.
• For GS1 DataBar Limited, GS1 DataBar Stacked and for the 1D part of GS1
DataBar composite bar codes input 13 digits. The Application Identifier “01” is added
automatically at the beginning of the bar code data. The check digit is appended
automatically next to the last digit of the bar code data. “(01)” and the check digit are
displayed in the human readable text.
• Depending on the code type, the number of characters is limited.
4. If required, select “Functional characters”. In the dialog, specify functional characters
such as date, time, counter, etc.
Check the functional characters in “Preview for functional characters”.
5. Select “OK”.
The bar code object is displayed in the marking image editor and is highlighted in the
object list.
6. To edit the parameters of the bar code object, select the object in the object list or in the
marking image editor.
The parameters are displayed in the category below the object list.
Related topics
General object/object group parameters
Set parameters for GS1 DataBar
Set laser correction parameters for a marking object
ME-NAVIS2-OP-1
147