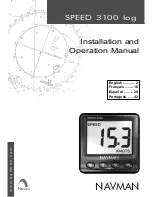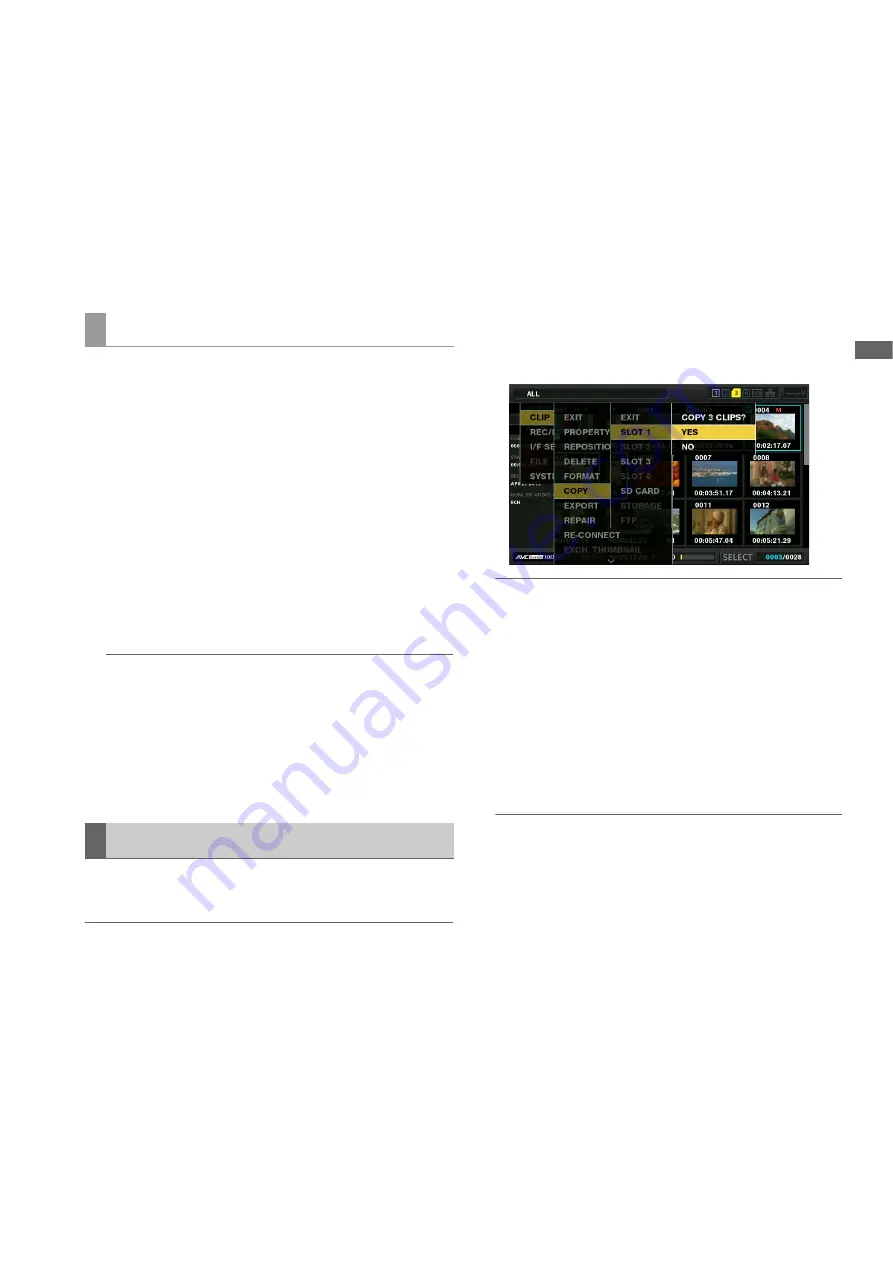
Main Mode: Thumbnail Screen
39
M
a
in M
ode
3
After pressing the [SET] button to select the thumb-
nail for which you want to delete the text memo,
press the [SET] button in the “DELETE” (
➝
page 82)
menu item.
When “DELETE” is assigned to a [USER] button, you can
also perform the delete operation by pressing the [USER]
button instead of making a menu selection.
4
Select “YES” in the confirmation message.
The text memo is deleted.
If you add a shot mark, you will be able to distinguish the clip
from other clips because the mark will be displayed.
1
Assign “MARKER” to any [USER] button.
It is assigned to USER6 by default.
(
➝
Setup Menu “USER BUTTON” page 99)
2
Use the cursor buttons to align the cursor with the tar-
get clip.
3
Press the [USER] button to which “MARKER” has
been assigned.
Each press of this button turns the shot mark indicator on/
off.
Note:
• A shot mark is added to a clip even if the button is pressed
in the recording/playback screen.
• When adding or deleting shot marks for a clip that spans
multiple P2 cards, be sure to insert all of the P2 cards that
the clip is recorded on.
• Shot marks cannot be added or deleted during loop record-
ing.
Clips can be copied to P2 cards or a storage device connect-
ed via USB.
Note:
• Do not turn off the power or remove/insert a card during copy-
ing. Doing so may result in a bad clip.
• If a bad clip is created, delete it and perform copying again.
• Reconnect incomplete clips before copying.
1
Select a clip to copy.
2
Align the cursor with the copy destination in the list of
the “COPY” (
➝
page 83) menu item and press the
[SET] button.
• When multiple clips are selected, the number of selected
clips is indicated when you press the [SET] button.
• When the copy destination is a storage device (
➝
“Con-
necting an External Device via the USB HOST Port” page
47), select the details of the copy destination.
• When “COPY” is assigned to a [USER] button, you can
also perform the copy operation by pressing the [USER]
button instead of making a menu selection.
3
Align the cursor with “YES” in the confirmation mes-
sage and press the [SET] button.
Copying of the clip begins.
Note:
• To stop copying, press the [SET] or [CANCEL] button to
cancel the operation. Partially copied clips at the copy des-
tination are deleted.
• When the same clip (clip with the same GLOBAL CLIP ID)
exists in the copy destination because, for example, it has
been copied previously, “OVERWRITE” appears. Select
“YES” to overwrite or “NO” to cancel copying and press the
[SET] button.
4
When the completion message appears, press the
[SET] button.
Note:
• Copying is not performed when any of the following error
messages appear.
- “LACK OF CAPACITY”
Copying failed because there is insufficient space at the
copy destination.
- “UNKNOWN CONTENTS FORMAT!”
Copying failed because the selected clips include bad
clips.
- “NO COPY TO SAME CARD!”
Copying failed because an attempt was made to copy to
the same card.
- “TOO MANY CLIPS!”
Copying failed because too many clips were selected.
• When copying is performed while a text memo is selected in
the text memo display at the bottom, the selected text memo
position and the section to the next text memo is copied.
When there is no text memo after the selected text memo,
the section from the selected text memo to the end of the clip
is copied.
Adding shot marks
Copying Clips