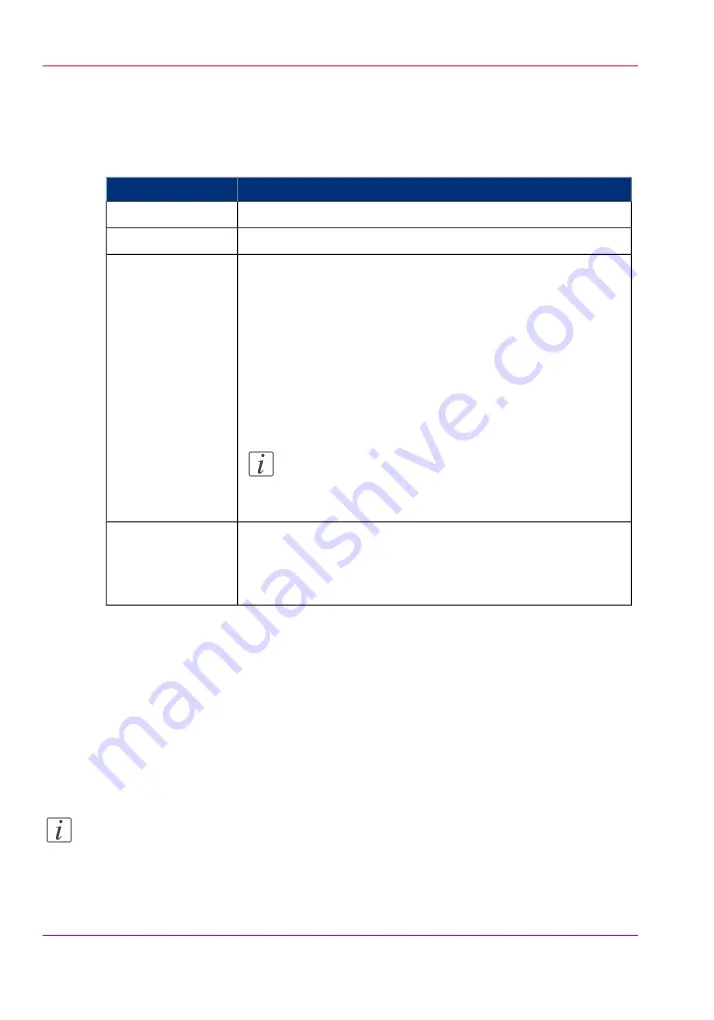
The 'Print job' window opens.
3.
Click on 'Select a file'.
4.
Browse to the file you want to print and click “Open”.
5.
Define the settings of your print job:
Settings of your print job
#
Description
Settings
Define the number of copies
'Number of sets'
Indicate on which loaded media you want to print.
'Media'
Indicate whether you want to change the layout of the docu-
ment:
- 'No scaling: 100%': print without scaling.
- 'Fit long edge to media': the image will be scaled, and in case
of a portrait file also rotated, to fit the longest edge of the image
to the roll width (standard size).
- 'Fit short edge to media': the image will be scaled, and in case
of a landscape file also rotated, to fit the shortest edge of the
image to the roll width (standard size).
Note:
If you select scale to media, make sure you select the
specific roll in the 'Media' field.
'Layout'
Indicate the print optimization that corresponds to the content
of the file:
- 'Line/text'
- 'Standard'
'Image'
6.
After defining your settings, click on the printer icon in the upper right-hand corner. The
job is sent to the printer.
Result
Your document is printed on the Océ PlotWave 900. Your print job appears on the
printer user panel and in the jobs queue of Océ Express WebTools while it is being
printed.
Note:
If the system requires accounting information, your print job is sent to the Smart Inbox
named 'Mobile' in Océ Express WebTools. It is not printed. Connect to Océ Express
WebTools from a workstation. Enter the accounting information to print the job.
Chapter 7 - Use Océ Mobile Printing and Scanning
208
Print from your mobile device
Содержание PlotWave 900
Страница 1: ...o Oc PlotWave 900 Serious Power User manual Operating information...
Страница 11: ...Chapter 1 Introduction...
Страница 28: ...Chapter 1 Introduction 28 Working area...
Страница 29: ...Chapter 2 Get to know the Oc Plot Wave 900 system...
Страница 44: ...Chapter 2 Get to know the Oc PlotWave 900 system 44 Online Offline button...
Страница 45: ...Chapter 3 Define your workflow with Oc Express WebTools...
Страница 128: ...Chapter 3 Define your workflow with Oc Express WebTools 128 Delete a Smart Inbox...
Страница 129: ...Chapter 4 Use the Oc PlotWave 900 to print...
Страница 142: ...Chapter 4 Use the Oc PlotWave 900 to print 142 Print a job from the Smart Inbox...
Страница 143: ...Chapter 5 Use the Oc PlotWave 900 scanner to copy...
Страница 169: ...Chapter 6 Use the Oc TDS600 scanner to copy...
Страница 197: ...Chapter 7 Use Oc Mobile Printing and Scanning...
Страница 210: ...Chapter 7 Use Oc Mobile Printing and Scanning 210 Save a scanned document on your mobile device...
Страница 211: ...Chapter 8 Special copy and scan jobs...
Страница 238: ...Note You can use horizontal and vertical shift at the same time Chapter 8 Special copy and scan jobs 238 Shift the image...
Страница 241: ...Chapter 9 The Folder Reinforcement unit and Belt unit...
Страница 255: ...Chapter 10 Oc Double Decker Pro...
Страница 262: ...Chapter 10 Oc Double Decker Pro 262 How to set the media separation method...
Страница 263: ...Chapter 11 System maintenance...
Страница 291: ...Chapter 12 Solve problems...
Страница 328: ...Chapter 12 Solve problems 328 Other problems...
Страница 329: ...Chapter 13 Support...
Страница 335: ...Chapter 14 License management...
Страница 347: ...Chapter 15 Account management...
Страница 356: ...Chapter 15 Account management 356 Enable account management in the Oc Express WebTools...
Страница 357: ...Chapter 16 Software options...
Страница 359: ...Chapter 17 Network and Security set tings...
Страница 361: ...Appendix A System specifications...
Страница 379: ...Appendix B Reader s comment sheet...
Страница 393: ...Working area printing system 27 Z Zoom Setting 162 Zoom factor Zoom factor 185 393 Index...
Страница 394: ...2...
Страница 395: ...2...






























