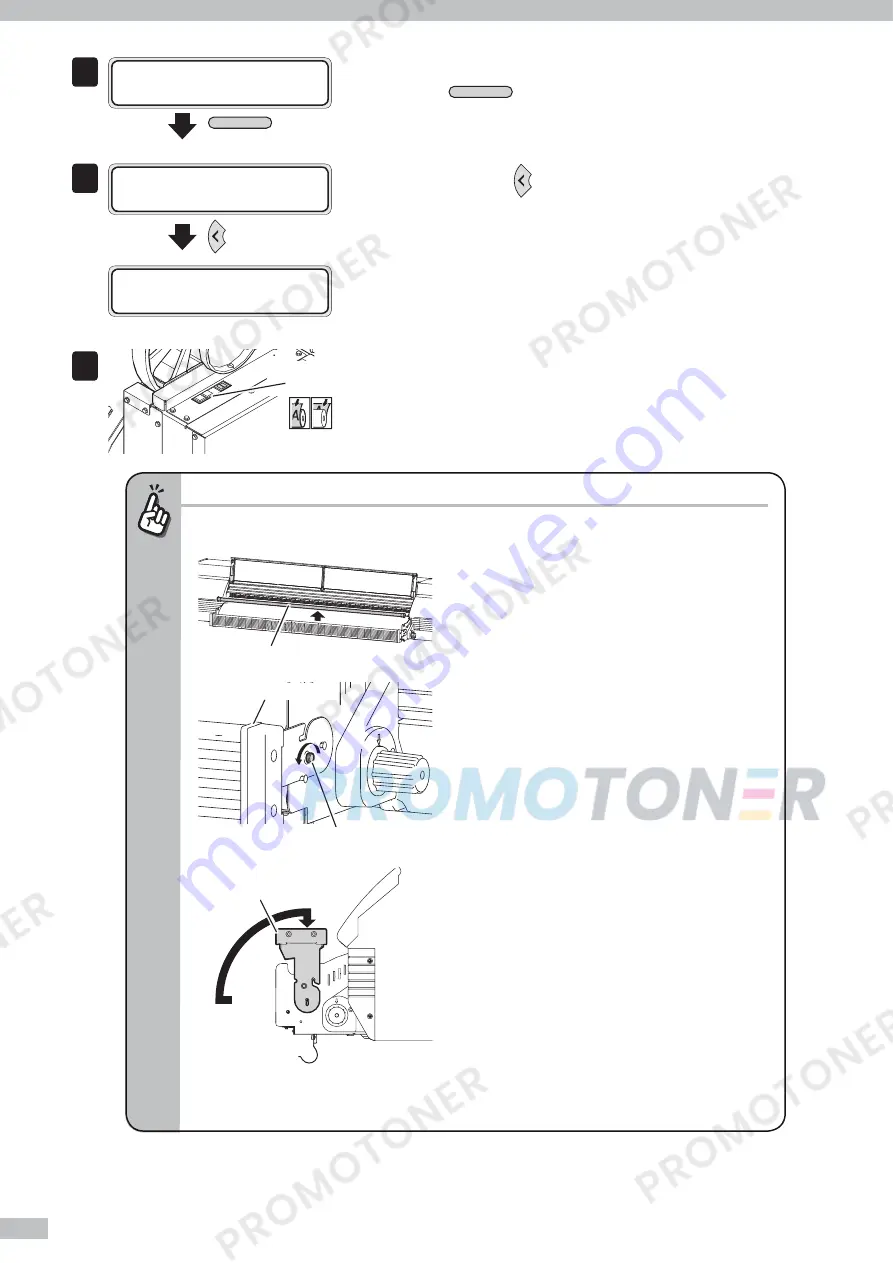
Océ CS6410 Basic Operation Guide
42
5
C L O S E
C O V E R
O N L I N E
Set the Printer to offl
ine state by pressing the
O N L I N E
key.
6
Ç
I N K M E D I A
R E G
È
Å
M E D I A M . A D V
Æ
R O L L ( B a n n e r )
1 6 2 5 m m
Press the
key.
The media advance/rewind switch is activated by
selecting the media and setting the take-up reel unit’s
take-up direction switch.
7
Take-up reel switch
Wind the media by pressing the takeup-side
take-up reel switch.
If the wound media diameter is so large that the media touches the media drying fan
- Move the media drying fan’s position with the procedure below.
Protection bar
(1) Remove the protection bar, and then open
the front cover.
Media drying fan
Knob screw
(2) Loosen the right and left knob screws next
to the movable media drying fan.
Media drying fan
(3) Pull the media dryer fan toward you, and
turn it upward by 90 degrees.
When the media drying fan is turned upward,
it slightly goes down and is fi xed. To return the
fan to its original position, pull it up and turn
it downward by 90 degrees toward you, and
then push and secure it with the knob screws.
- Turn the media drying fan carefully so that the media drying fan connecting cable does not hung up on
the pressure control knob and surrounding sheet metals.
Содержание CS6410
Страница 98: ......






























