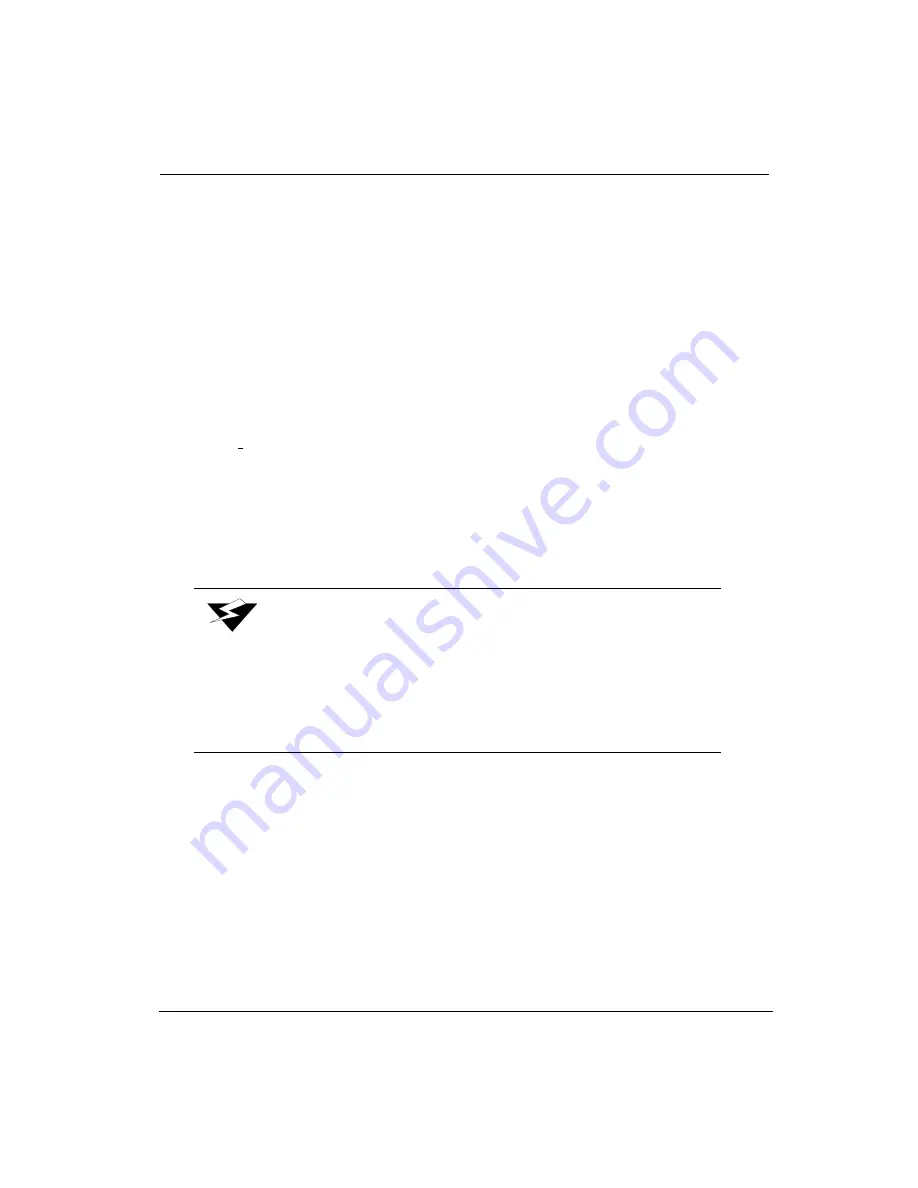
Operator
7/26/04
4-27
6.
Select a color and press ACCEPT. You then see:
Scan barcode (Color)
Accept->Manual Entry
Scan the ink barcode found on the side of the bottle. Listen for the sound prompts;
single tone signifies that the barcode scan was successful whereas a double tone
signifies an unsuccessful scan. Check the control panel after a successful scan and
complete the ink bottle installation process. A barcode practice submenu is located
under the maintenance menu if you need to perfect the scan technique. The tip of
the barcode should run evenly across the width of the barcode including some
portion of the white space. Go to the next step to enter it manually when scanning
is unsuccessful.
7.
Press ACCEPT. You then see:
BAR CODE
->->->->->->->->->->
For manual entry, use the +/- buttons to select one symbol or letter as shown below
the bar code on the ink bottle and press ACCEPT. Repeat this process until all
symbols and letters are entered.
The non-Océ ink barcode is 8 characters, beginning with the hyphen: -YKT#J7R. This
barcode is requested before each print job until a valid Océ ink barcode is scanned.
Invalid Bar Code
If an invalid bar code is detected, the following message is displayed:
Invalid barcode
press ACCEPT to continue
Press the ACCEPT button. The menu returns to step 6 (see page 4-25). You then see:
Scan barcode (color)
Accept->Manual Entry
Warning:
Océ Display Graphics Systems accepts no liability when non-Océ
Display Graphics Systems ink is used. Customers voluntarily using
non-Océ Display Graphics Systems ink assume all risk of damage
that might result. Customers agree to waive any claims or rights
they may otherwise have against Océ Display Graphics Systems
or its agents for damage and/or loss of business resulting from use
of non-Océ Display Graphics Systems ink.
Содержание Arizona 500
Страница 1: ...Oc Arizona 500 User Manual Revision F July 26 2004 Using ColorBlend six color printing technology...
Страница 2: ...Oc Display Graphics Systems 2004 All Rights Reserved...
Страница 6: ...Oc vi...
Страница 12: ...Oc Table of Contents xii...
Страница 26: ...Oc Ink System 2 6...
Страница 54: ...Oc Media System 3 28...
Страница 88: ...Oc Control Panel 4 34...
Страница 106: ...Oc Printer Maintenance 5 18...
Страница 114: ...Oc Error Messages and Troubleshooting 6 8...
Страница 116: ...Oc A 2 Figure A 1 Copies Reprints Menu...
Страница 117: ...7 26 04 A 3 Figure A 2 Print Parameters Menu...
Страница 118: ...Oc A 4 Figure A 3 Test Prints Menu...
Страница 119: ...7 26 04 A 5 Figure A 4 Maintenance Menu Part 1...
Страница 120: ...Oc A 6 Figure A 5 Maintenance Menu Part 2...
Страница 121: ...7 26 04 A 7 Figure A 6 Prewarm Menu...
Страница 122: ...Oc A 8 Figure A 7 Media Menu...
Страница 123: ...7 26 04 A 9 Figure A 8 Ink Menu...
Страница 124: ...Oc A 10 Figure A 9 About Printer Menu...
Страница 125: ...7 26 04 A 11 Figure A 10 Units Menu...
Страница 126: ...Oc A 12 Figure A 11 Set Clock Menu...
Страница 127: ...7 26 04 A 13 Figure A 12 Configure I O Menu...
Страница 128: ...Oc A 14...
Страница 136: ...Oc B 8 The printer is now ready to receive the first print of the day Photo 1...
Страница 137: ...7 26 04 B 9 Photo 2 Photo 3...
Страница 138: ...Oc B 10 Photo 4 Photo 5...
Страница 152: ...Oc C 14...
Страница 156: ...Oc Index Index 4...
















































