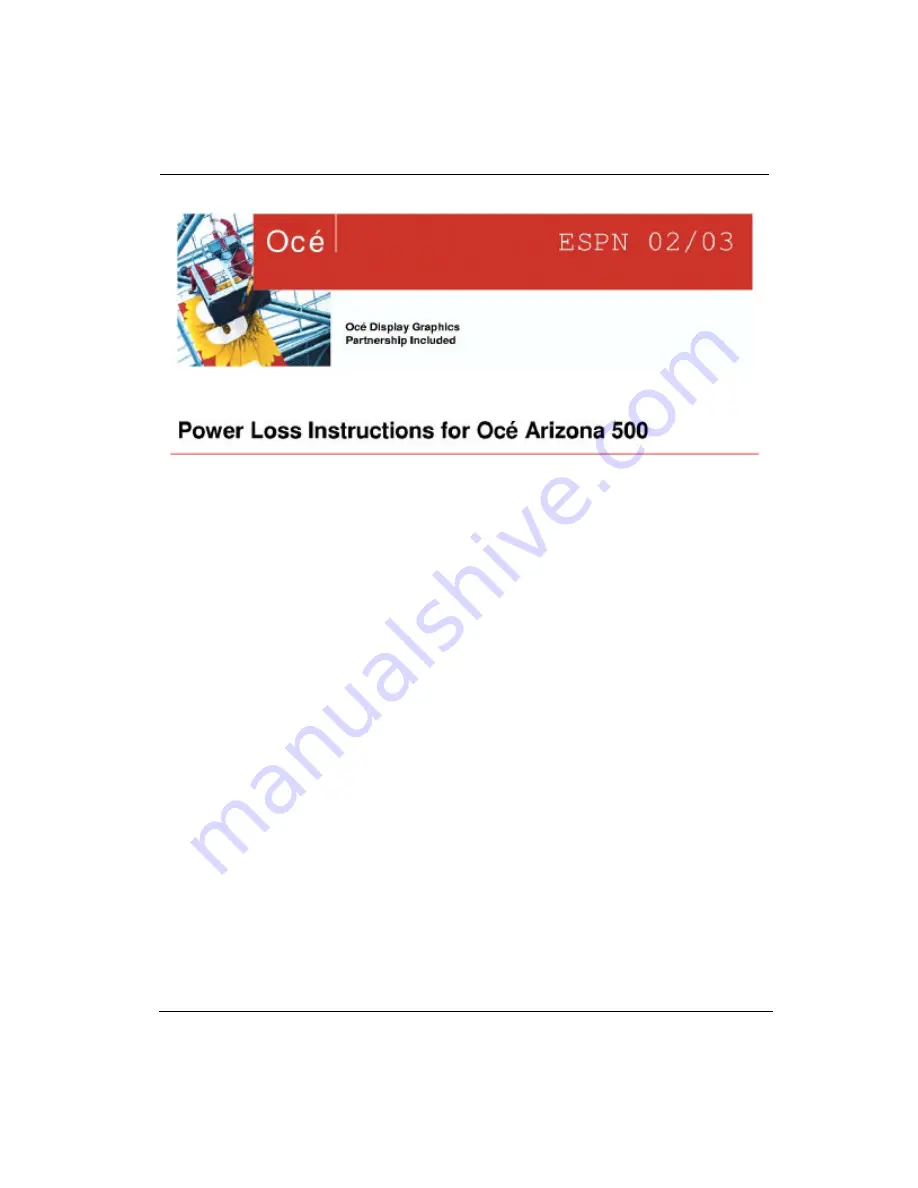
7/26/04
C-9
Preventing Ink Pools During Extended Power Outages
The Océ Arizona 500 requires continuous power. But in certain situations, loss of power
may be experienced due to uncontrollable events. When this occurs, the vacuum system that
maintains the ink in the printer will slowly begin to lose vacuum pressure. As vacuum
pressure is lost, the ink will slowly drain out of the printer's print heads.
If the printer is parked over the capping station, the ink will begin to drip out slowly onto
the sponges and into the waste recovery system and there is no adverse impact on the printer.
It will take 1-1/2 to 2 hours for all the ink to drain. When power is restored, the vacuum
pump will activate, restoring pressure and the ink will stop draining.
If polyethylene plastic film has been used to cap the printer, as recommended when the
printer will not be used for an extended period of time, the ink will not be able to drain into
the sponges.
If this possibility exists, follow these steps:
1.
Use a long sheet of polyethylene plastic film (see
Fig. 1
).
2.
Place paper towels directly below the drip points below the printer head carriage/
capping station (see
Fig.1-4
). These towels, with the exception of the one placed on
the left of the carriage (see
Fig. 4
), may remain in place during the daily operation of
the printer.
If the printer loses power, the ink will slowly drain onto the polyethylene plastic film and
drip onto the paper towels.
When polyethylene plastic film is inserted between the print heads and capping station
sponges, the ink draining slows, and will completely drain in 12 to 24 hours.
With
PAUSE ON POWER UP: ON
, the printer will activate all major electronic systems
after a power failure, but not refill the ink reservoirs until an operator selects "ACCEPT"
from the control panel. When the printer is unattended this minimizes ink waste due to any
additional power failures. The amount of ink loss will be approximately 90 ml, or less
depending on the length of the power loss.
Содержание Arizona 500
Страница 1: ...Oc Arizona 500 User Manual Revision F July 26 2004 Using ColorBlend six color printing technology...
Страница 2: ...Oc Display Graphics Systems 2004 All Rights Reserved...
Страница 6: ...Oc vi...
Страница 12: ...Oc Table of Contents xii...
Страница 26: ...Oc Ink System 2 6...
Страница 54: ...Oc Media System 3 28...
Страница 88: ...Oc Control Panel 4 34...
Страница 106: ...Oc Printer Maintenance 5 18...
Страница 114: ...Oc Error Messages and Troubleshooting 6 8...
Страница 116: ...Oc A 2 Figure A 1 Copies Reprints Menu...
Страница 117: ...7 26 04 A 3 Figure A 2 Print Parameters Menu...
Страница 118: ...Oc A 4 Figure A 3 Test Prints Menu...
Страница 119: ...7 26 04 A 5 Figure A 4 Maintenance Menu Part 1...
Страница 120: ...Oc A 6 Figure A 5 Maintenance Menu Part 2...
Страница 121: ...7 26 04 A 7 Figure A 6 Prewarm Menu...
Страница 122: ...Oc A 8 Figure A 7 Media Menu...
Страница 123: ...7 26 04 A 9 Figure A 8 Ink Menu...
Страница 124: ...Oc A 10 Figure A 9 About Printer Menu...
Страница 125: ...7 26 04 A 11 Figure A 10 Units Menu...
Страница 126: ...Oc A 12 Figure A 11 Set Clock Menu...
Страница 127: ...7 26 04 A 13 Figure A 12 Configure I O Menu...
Страница 128: ...Oc A 14...
Страница 136: ...Oc B 8 The printer is now ready to receive the first print of the day Photo 1...
Страница 137: ...7 26 04 B 9 Photo 2 Photo 3...
Страница 138: ...Oc B 10 Photo 4 Photo 5...
Страница 152: ...Oc C 14...
Страница 156: ...Oc Index Index 4...
























