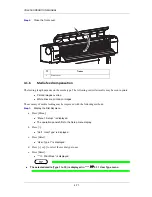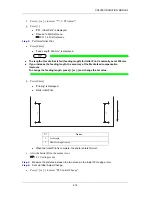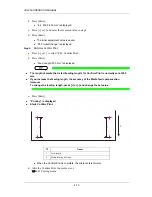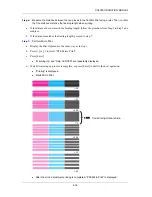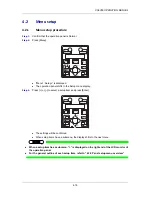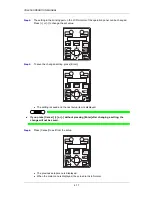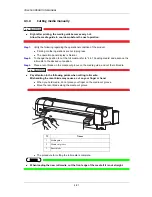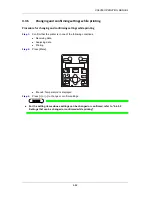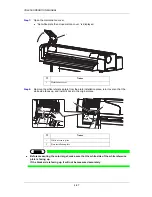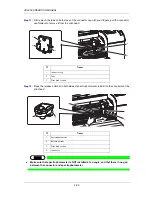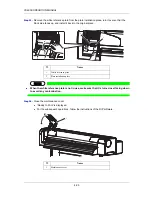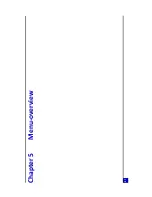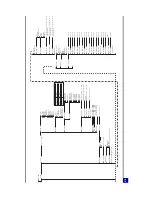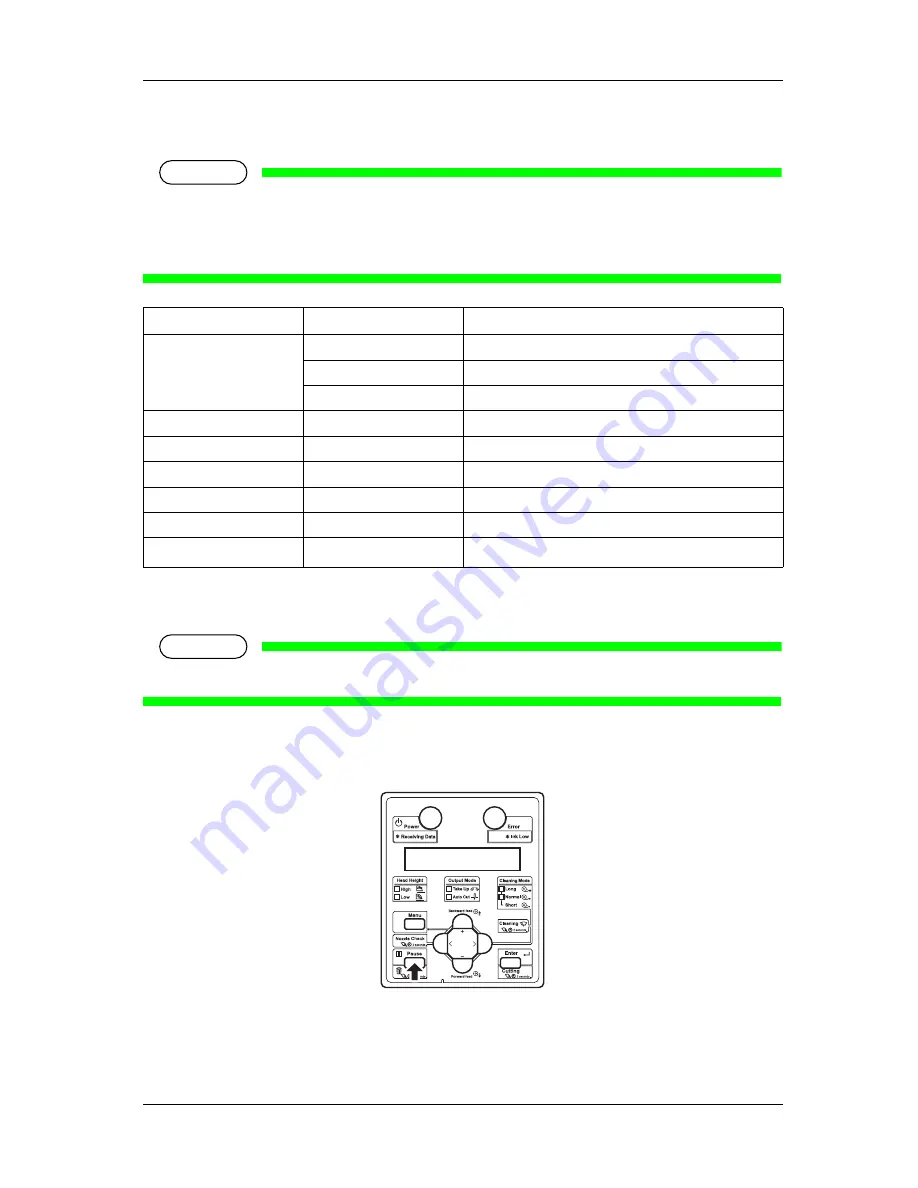
CS9350 OPERATION MANUAL
4-83
Settings that can be changed or confirmed while printing
NOTE
When you change a setting during operation, be sure to select “Backup” to save the
setting that you changed.
If the printer returns to Normal without “Backup” being selected, the changed setting is
not saved.
4.3.6 Pausing
printing
NOTE
If the printing is paused, the print quality will not be guaranteed.
Step 1:
Check that the printer is in operating.
Step 2:
Press [Pause].
The printer pauses printing.
“PrintRestart -> ENTER” is displayed.
Setup item
Setting
Description
Temperature
Pre
Checks the current temperature of the pre-heater.
Platen
Checks the current temperature of the platen heater.
Dryer
Checks the current temperature of the dryer.
Pre heater
Off / 30 °C to 50 °C
Changes the temperature of the pre-heater.
Platen heater
Off / 30 °C to 50 °C
Changes the temperature of the platen heater.
Dryer
Off / 30 °C to 50 °C
Changes the temperature of the dryer.
PF Adjust
-5.00%~0.00~5.00%
Change the feed adjustment value.
Backup
—
• [Enter]: Save the changed setting.
—
• [Cancel]: The printer returns to Normal.
Содержание CS9360
Страница 1: ...Oc CS9360 Eco Solvent Operation Instructions AP 40802_1 0...
Страница 2: ......
Страница 4: ...Operation Instructions CS9360 4 AP 40802 Revision 1 0...
Страница 8: ...Operation Instructions CS9350 8 AP 40802 Revision 1 0...
Страница 15: ...CS9350 OPERATION MANUAL 1 15 2 Rear N Types of warning labels 1 2 2...
Страница 64: ...CS9350 OPERATION MANUAL 3 64...
Страница 96: ...CS9350 OPERATION MANUAL 4 96...
Страница 97: ...97 Chapter 5 Menu overview...