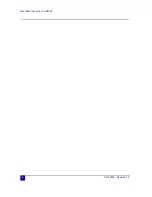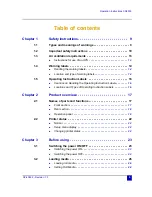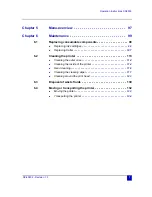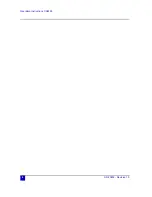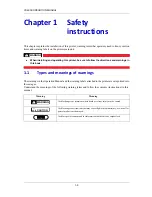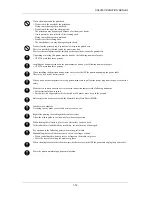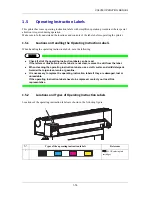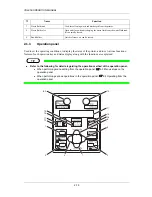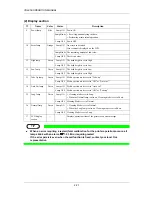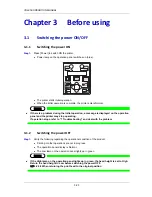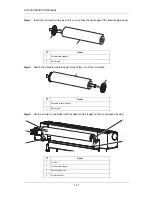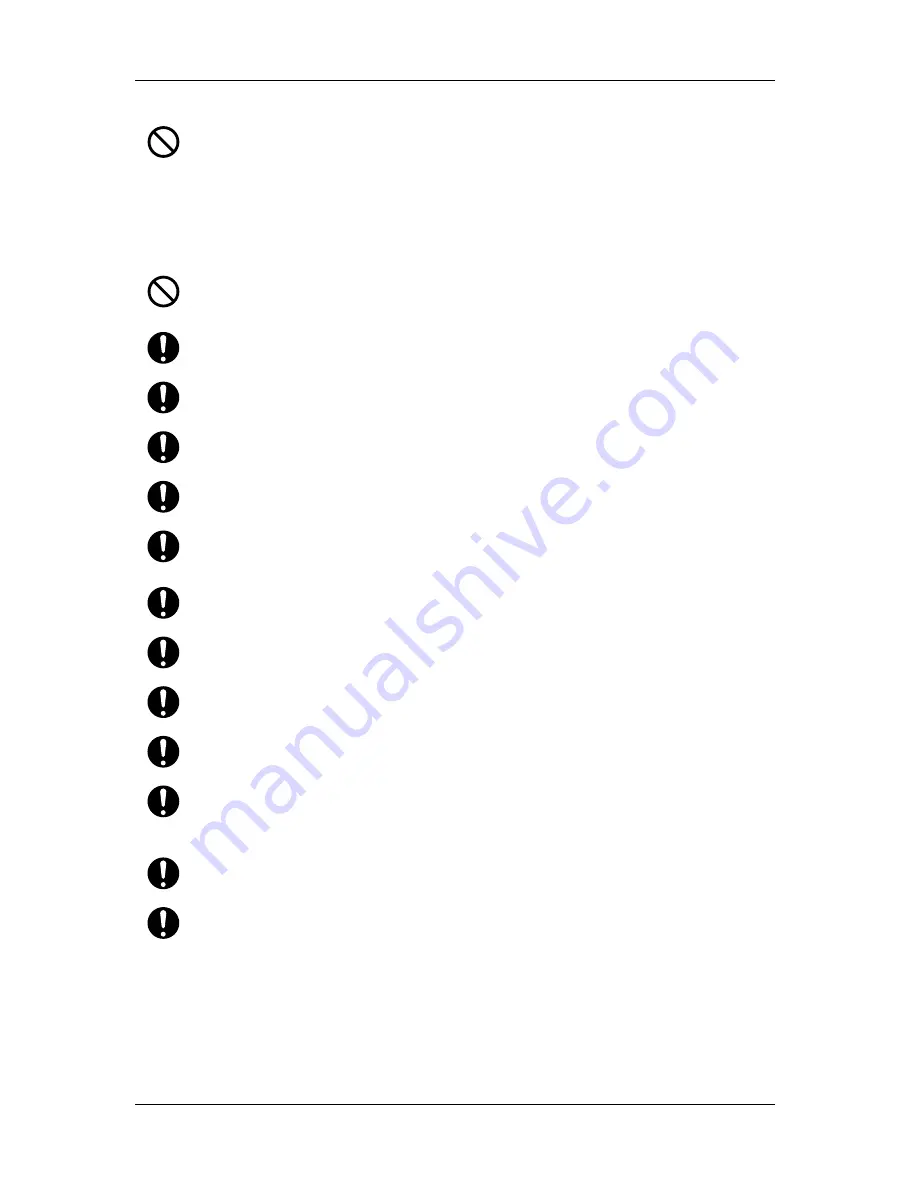
CS9350 OPERATION MANUAL
1-12
When cleaning around the print head,
• Do not touch the nozzles of the print head.
Doing so may damage the print head.
• Do not touch the tip of the cleaning stick.
The print head may be damaged because of oil from your hands.
• Never put water, etc on the tip of the cleaning stick.
Doing so may damage the print head.
• Do not reuse the cleaning stick.
The attached dust, etc may damage the print head.
Do not slant the printer, prop it against a wall or turn it upside down.
There is a possibility that ink inside the printer may leak.
Moreover, normal operation after shifting (to these positions) cannot be guaranteed.
Unpacking or moving this printer must be done by the following number of people.
• CS9350: more than three persons
Installing the dedicated stands on the printer must be done by the following number of people.
• CS9350: more than three persons
When installing the dedicated stands, make sure to switch OFF the printer and unplug the power cable.
There may be a risk of electric shock.
When you do not use the printer for a long period, make sure to pull out the power plug from the power socket for
safety.
Make sure to connect an earth wire to the earth connection that meets the following standards.
• Earth terminal of power socket
• Earth wire with copper plate which is buried at 650 mm or more, deep in the ground.
Before operation, make sure to read the Material Safety Data Sheet (MSDS).
Ventilate the workplace.
Not doing so may make you feel sick or may lead to a fire.
Right after printing, the media guide becomes very hot.
Allow the media guide to cool down before the next operation.
When loading the roll media, place it on a flat surface such as a desk.
If the roll media is loaded with the scroller up, the scroller may be damaged.
Pay attention to the following points when cutting roll media.
Mishandling the razor blade may cause a cut on your finger or hand.
• When you hold media, do not place your finger on the media cut groove.
• Move the razor blade along the media cut groove.
When cleaning the areas other than the wiper, make sure to switch OFF the power and unplug the power cable.
Move the printer maintaining a horizontal position.
Содержание CS9360
Страница 1: ...Oc CS9360 Eco Solvent Operation Instructions AP 40802_1 0...
Страница 2: ......
Страница 4: ...Operation Instructions CS9360 4 AP 40802 Revision 1 0...
Страница 8: ...Operation Instructions CS9350 8 AP 40802 Revision 1 0...
Страница 15: ...CS9350 OPERATION MANUAL 1 15 2 Rear N Types of warning labels 1 2 2...
Страница 64: ...CS9350 OPERATION MANUAL 3 64...
Страница 96: ...CS9350 OPERATION MANUAL 4 96...
Страница 97: ...97 Chapter 5 Menu overview...