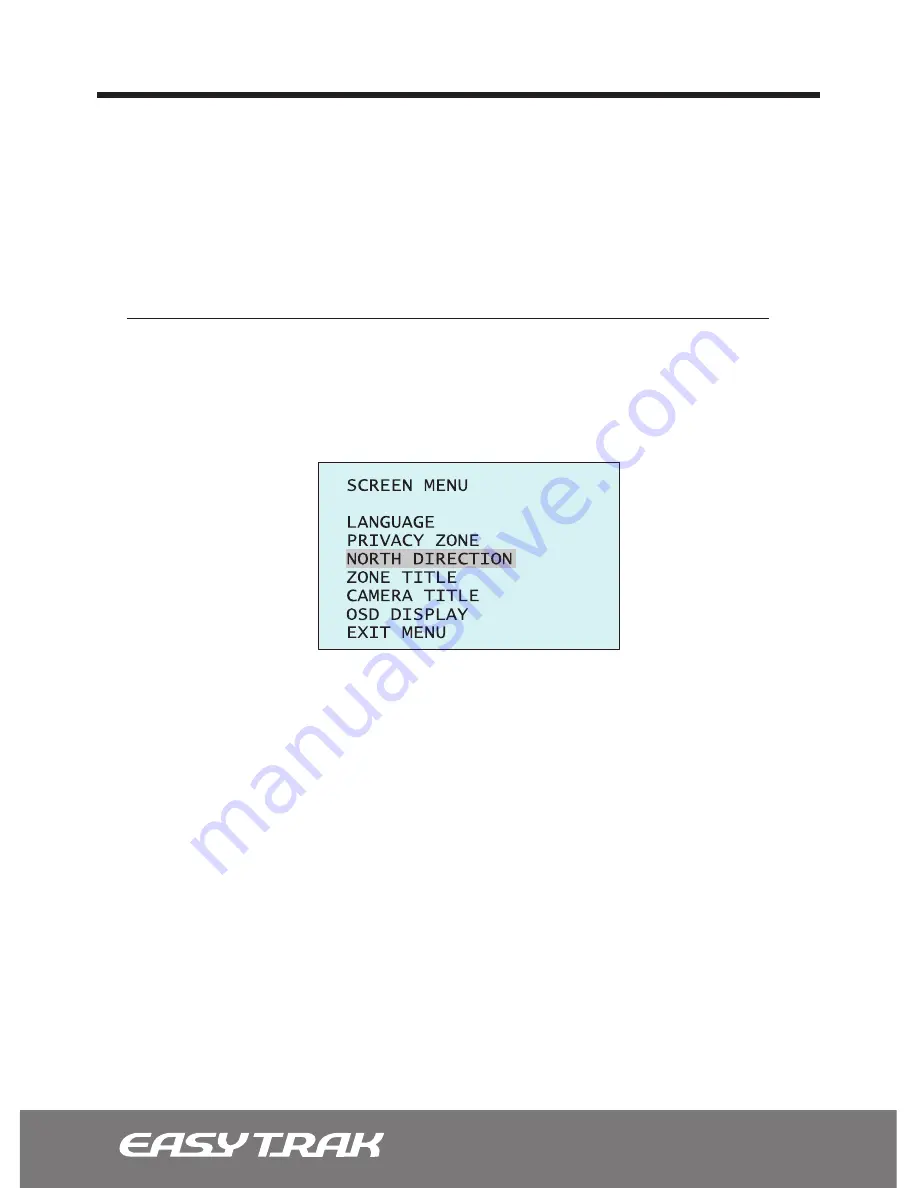
0
3.3.3 North Direction ([MENU] Button
_
Screen
_
North Direction)
North Direction is a user-defined setting that may correspond to magnetic north or well-
known landmark. It is used to approximate the camera’s pointing direction while Direction
Indicator is in operation.
>> To designate the ‘NORTH DIRECTION,’ please follow the instruction below.
1. Press the [Menu] button on the Controller Keyboard, the OSD (On Screen Display) Main
menu appears on the screen. Select the ‘SCREEN’ option. Scroll down to ‘NORTH
DIRECTION,’ then press the Joystick handle to the right to access the sub-menu.
2. Intiate the view selection by twisting Joystick handle. When prompted, aim the camera
to the desired location, then press the [Near] or the [Far] button to designate the ‘NORTH
DIRECTION.’
3.3.4 Zone Title ([MENU] Button
_
Screen
_
Zone Title)
Zone Title is a user-defined setting that helps identify certain areas of the monitored
perimeter.
1. Press the [Menu] button on the Controller Keyboard, the OSD (On Screen Display) Main
menu appears on the screen. Select the ‘SCREEN’ option. Scroll down to ‘ZONE TITLE,’ then
press the Joystick handle to the right to access the sub-menu.
3.3 Programming the Screen Functions






























