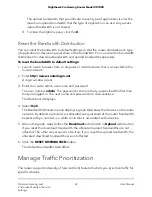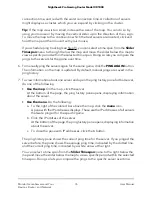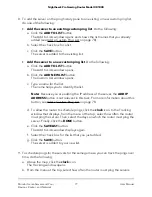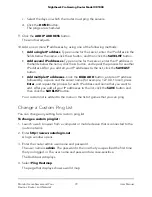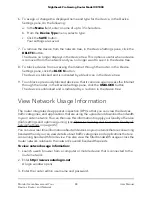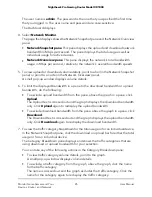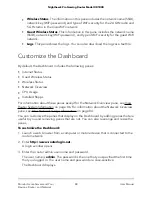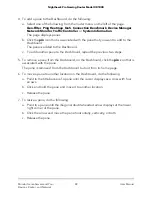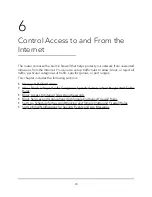c. Select the days on which the router must ping the servers.
d. Click the SAVE button.
The pings are scheduled. Next to the clock icon, the time of the next scheduled
ping is shown.
For information about viewing the ping history, see View the Ping History for One
or More Servers for a Specific Game on page 80.
Add a Custom Ping List
If your game is not listed in the predefined list of games that you can ping (see Ping
Game Servers for a Specific Game on page 75), you can add one or more IP addresses
for servers that support your game. To set up the list, you must know the IP addresses.
To add a custom ping list with IP addresses:
1. Launch a web browser from a computer or mobile device that is connected to the
router network.
2. Enter http://www.routerlogin.net.
A login window opens.
3. Enter the router admin user name and password.
The user name is admin. The password is the one that you specified the first time
that you logged in. The user name and password are case-sensitive.
The Dashboard displays.
4. Select Ping Heatmap.
The page that displays shows a world map.
5. Click the Ping Heatmap menu icon.
The Options pane displays.
6. Click the ADD CUSTOM LIST button.
The Custom List window opens.
7. Type a name for the list.
The name helps you to identify the list.
8. To allow the router to schedule pings for the IP addresses on your list, do the
following:
a. Click the clock icon.
The Tracking window displays.
b. From the menu at the top, select how often the router must ping the servers.
User Manual
78
Monitor Game Servers and Your
Devices, Router, and Network
Nighthawk Pro Gaming Router Model XR1000