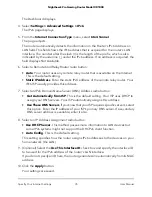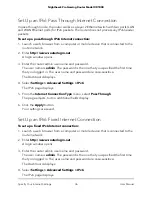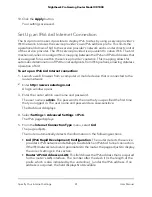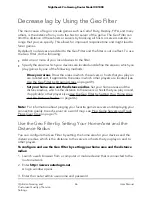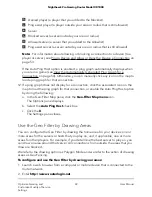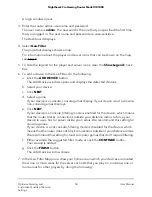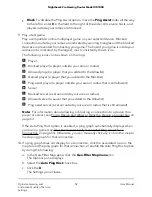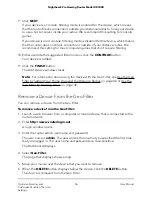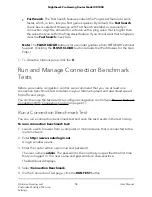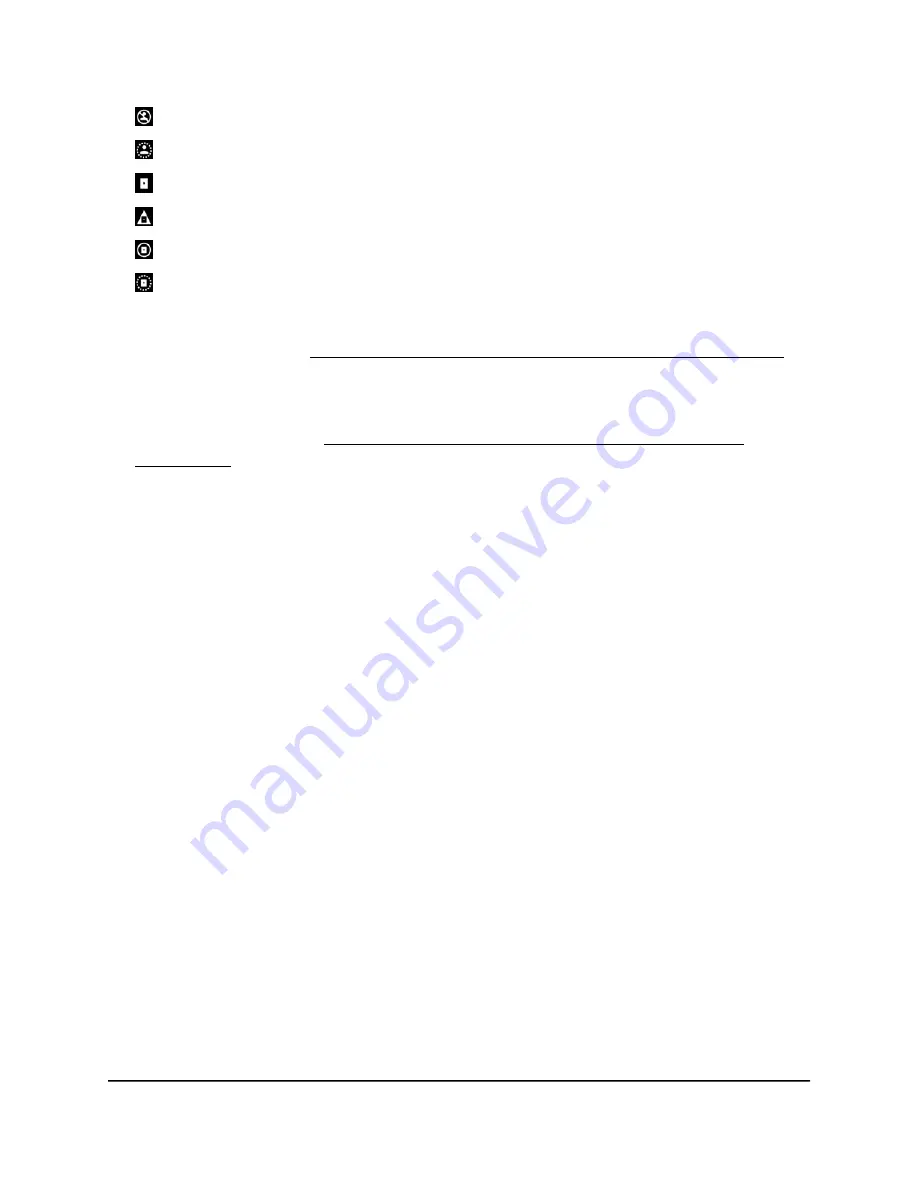
Denied player (a player that you added to the Blocklist)
Ping assist player (a player outside your area or radius that is still allowed)
Server
Blocked server (a server outside your area or radius)
Allowed server (a server that you added to the Allowlist)
Ping assist server (a server outside your area or radius that is still allowed)
Note: For information about allowing or blocking a connection to a device (to a
player or server), see Ping a Device and Allow or Deny the Device a Connection on
page 53.
If the Auto Ping Host option is enabled, a ping graph automatically displays when
you are in a game (see View the Automatically Generated Ping Graph for a
Connection on page 54). Otherwise, you can manually click any icon on the map to
load a ping graph for that connection.
12. If a ping graph does not display for a connection, click the associated icon on the
map to load the ping graph for that connection, or enable the Auto Ping Host option
by doing the following:
a. In the Geo-Filter Map pane, click the Geo-Filter Map menu icon.
The Options pane displays.
b. Select the Auto Ping Host check box.
c. Click the X.
The Settings pane closes.
Use the Geo Filter by Drawing Areas
You can configure the Geo Filter by drawing the home area for your devices, one or
more areas for the servers or hosts that you play on, and, if applicable, one or more
areas for other players. For example, if you determine the best server to play on, you
can draw an area around that server. All connections from outside the areas that you
draw are blocked.
We refer to the drawing option as Polygon Mode and we refer to the action of drawing
areas as Geo Fencing.
To configure and use the Geo Filter by drawing your areas:
1. Launch a web browser from a computer or mobile device that is connected to the
router network.
2. Enter http://www.routerlogin.net.
User Manual
49
Optimize Gaming and
Customize Quality of Service
Settings
Nighthawk Pro Gaming Router Model XR1000