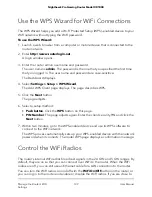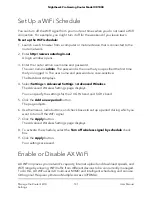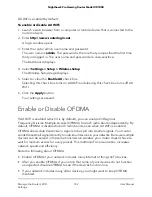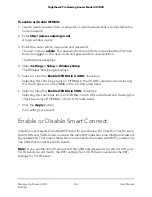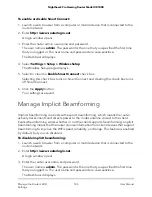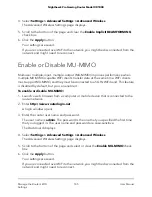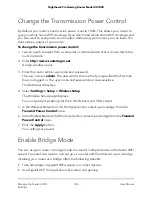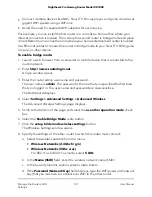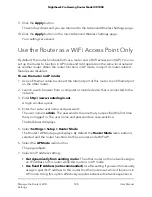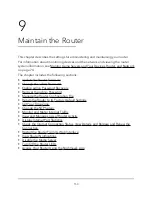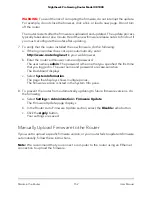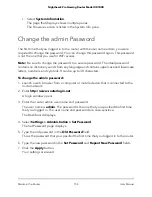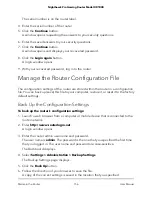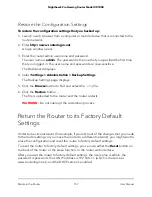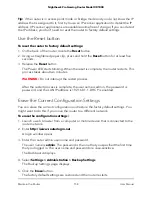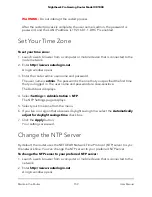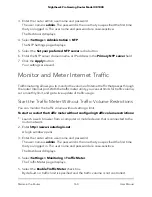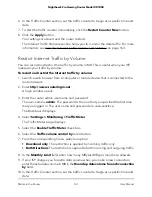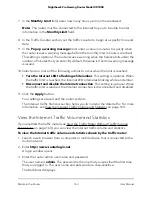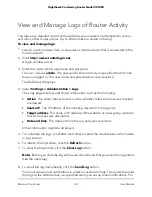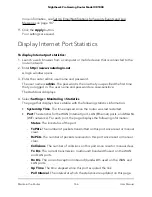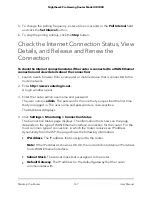WARNING:
To avoid the risk of corrupting the firmware, do not interrupt the update.
For example, do not close the browser, click a link, or load a new page. Do not turn
off the router.
The router restarts after the firmware is uploaded and updated. The update process
typically takes about one minute. Read the new firmware release notes to find out if
you must reconfigure the router after updating.
7. To verify that the router installed the new firmware, do the following:
a. If the login window does not open automatically, enter
http://www.routerlogin.net in your web browser.
b. Enter the router admin user name and password.
The user name is admin. The password is the one that you specified the first time
that you logged in. The user name and password are case-sensitive.
The Dashboard displays.
c. Select System Information.
The page that displays shows multiple panes.
The firmware version is listed in the System Info pane.
8. To prevent the router from automatically updating to future firmware versions, do
the following:
a. Select Settings > Administration > Firmware Update.
The Firmware Update page displays.
b. In the Router Auto Firmware Update section, select the Disable radio button.
c. Click the Apply button.
Your settings are saved.
Manually Upload Firmware to the Router
If you want to upload a specific firmware version, or your router fails to update its firmware
automatically, follow these instructions.
Note: We recommend that you connect a computer to the router using an Ethernet
connection to upload the firmware.
User Manual
152
Maintain the Router
Nighthawk Pro Gaming Router Model XR1000