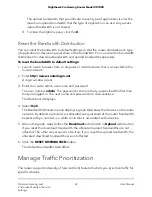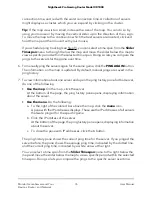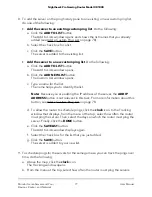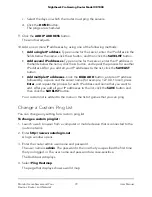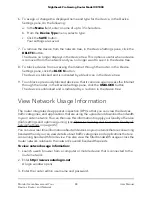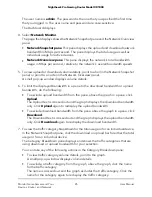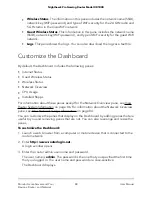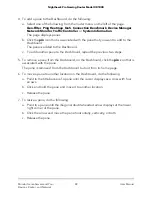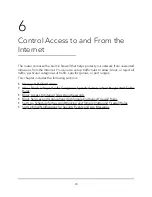5. In the Select Ping Target menu, click the pencil icon for the list that you want to
change.
The Custom List window opens.
6. Change the settings for the ping list. For more information about the settings, see
Add a Custom Ping List on page 78.
7. After you changed the settings, click the SAVELIST button.
Your settings are saved.
Delete a Custom Ping List
You can delete a custom ping list that you no longer need.
To delete a custom ping list:
1. Launch a web browser from a computer or mobile device that is connected to the
router network.
2. Enter http://www.routerlogin.net.
A login window opens.
3. Enter the router admin user name and password.
The user name is admin. The password is the one that you specified the first time
that you logged in. The user name and password are case-sensitive.
The Dashboard displays.
4. Select Ping Heatmap.
The page that displays shows a world map.
5. In the Select Ping Target menu, click the pencil icon for the list that you want to
change.
The Custom List window opens.
6. Click the DELETE LIST button.
The list is removed.
View the Ping History for One or More Servers for a Specific
Game
If you scheduled ping tracking for the servers for a specific game (see Ping Game Servers
for a Specific Game on page 75) or you added a custom ping list and added ping
tracking for the server or servers on the custom ping list, you can view the ping history
for a server.
User Manual
80
Monitor Game Servers and Your
Devices, Router, and Network
Nighthawk Pro Gaming Router Model XR1000