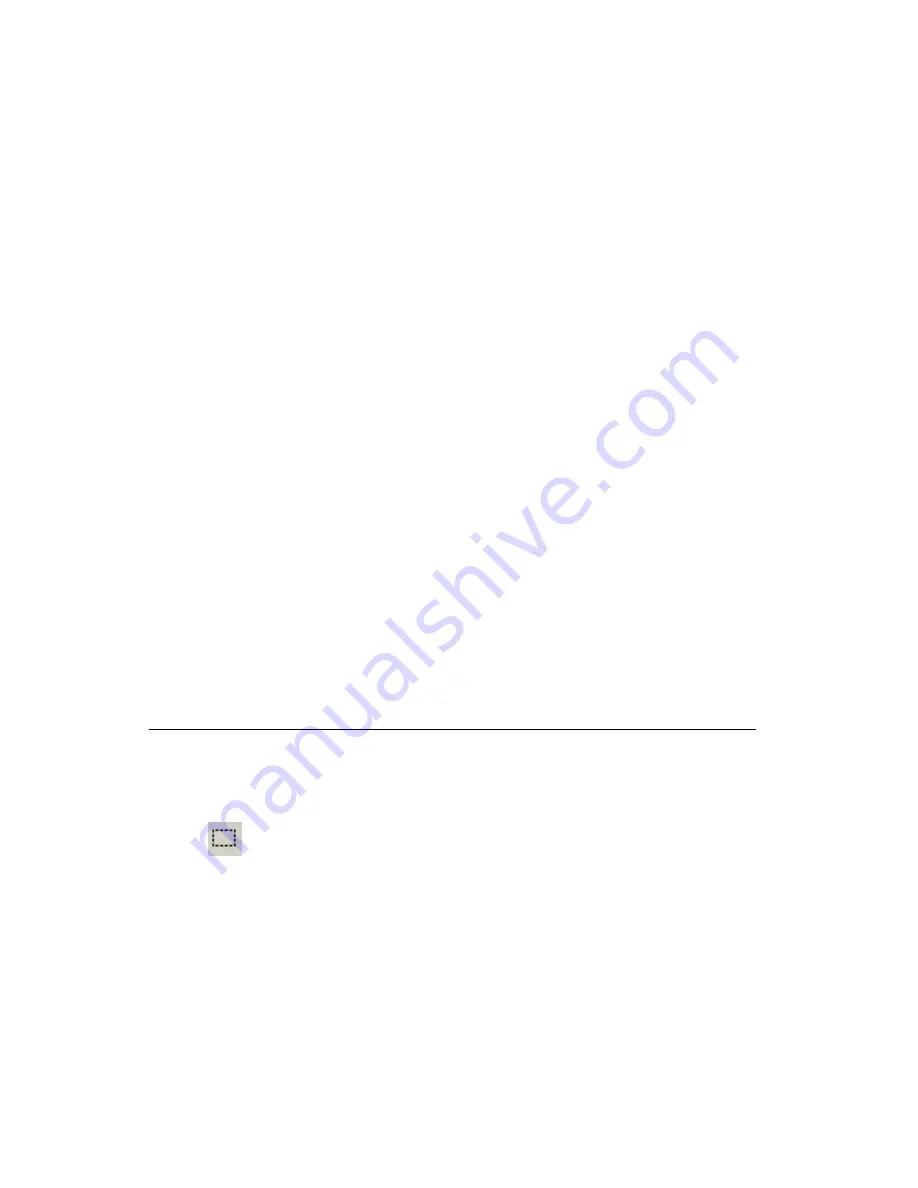
Chapter 8
Preparing for Manufacturing/Assembly
8-2
ni.com
4.
Optionally, in the
Next Label
area:
•
Increment
—Enable to increase a number that you placed at the
end of the text with each successive placement of that text. You
must also enter a value in
Step Size
. For example, if you enable
this checkbox and enter “1” in
Step Size
, and the
Value
you
entered was “Resistor1”, the first placement of the text will say
“Resistor1”, the second will say “Resistor2”, the third will say
“Resistor3”, and so on.
•
Decrement
—Similar to the
Increment
setting, except that the
number will decrease by the
Step Size
with each successive
placement. (The number will not go below 0).
5.
Click
OK
. The
Text
dialog box disappears; the cursor now has your
text on it.
6.
Move the cursor where you want the text placed, and click to drop the
text.
7.
Right-click to cancel the
Place»Graphics»Text
command.
Complete the following steps to edit text:
1.
Double-click the text. The
Copper Attribute Properties
dialog box
opens.
2.
Click on the
Attribute
tab.
3.
Edit the text.
4.
Click
OK
. The
Copper Attribute Properties
dialog box disappears
and your changes are applied to the text in the design.
Capturing Screen Area
You can capture an area of the screen and then manipulate the image as you
would any other screen capture contained in the system clipboard.
Complete the following steps to copy a section of your screen to the
clipboard:
1.
Select
Tools»Capture Screen Area
. A selection frame appears on
your workspace.
2.
Optionally, to move the frame to a different location:
•
Move your cursor to the border of the frame. A crosshair is added
to the cursor, indicating that the selection frame can be moved to
a different location.
•
Drag the selection frame to the desired location.






























