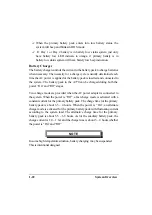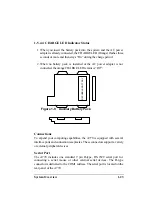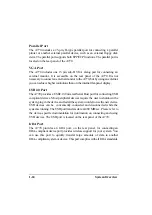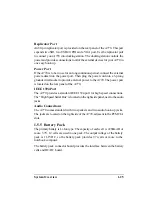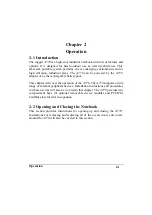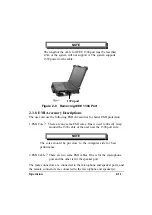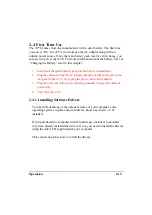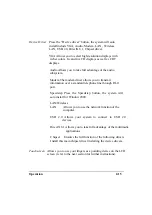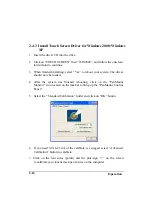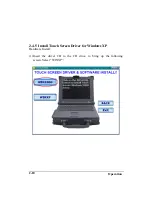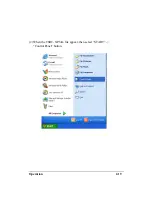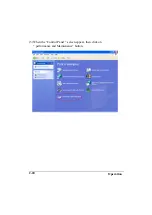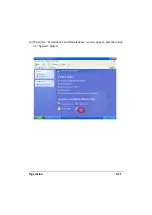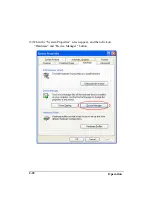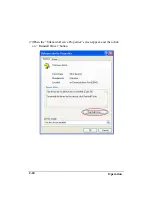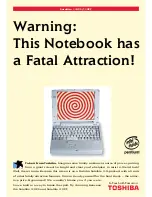Operation
2-9
2-3.7 Hard Disk Drive Module
To remove and replace the HDD module.
NOTE
Installing or removing a hard disk when the computer is “On”
can destroy the system board and hard disk.
1. Turn the A770 “Off”.
2. Loosen the captive screws securing the access door.
3. Use the handle on the access door to carefully pull the HDD module out
and away from the A770 (See Fig 2-8).
4. Insert the new Hard module into the slot. Gently push the HDD module in,
until it seats firmly in place. Secure the captive screws on the access door.
Turn the power back “On” to the A770.
Figure 2-7 Removing a PCMCIA Cards
PCMCIA Card
Содержание A770
Страница 1: ...A770 ENHANCE SERIES NOTEBOOK OPERATOR S MANUAL MITAC Technology Corporation P N 799001180012 R00 ...
Страница 2: ......
Страница 11: ...i Open Size With Rubber Bumper 315mm W 70mm H 260mm D Weight 14 3 lbs 6 5 kg ...
Страница 15: ...iii 2 4 5 Wireless LAN Utility Installation PROSET 2 18 ...
Страница 17: ...v 4 4 Cleaning 4 2 ...
Страница 19: ...vii List of Tables Table 1 1 Standard A770 Notebook Computer 1 2 ...
Страница 20: ...viii ...
Страница 26: ...1 6 System Overview 9 Carring Handle 10 Opening Latch 11 LCD Rubber Bumpers Figure 1 2 Features of the A770 ...
Страница 35: ...System Overview 1 15 Figure 1 6 Cursor Control Keys ...
Страница 54: ...Operation 2 7 Figure 2 5 Removing a FDD CD ROM DVD COMBO DVD RW Module ...
Страница 66: ...Operation 2 19 2 When the TSRC XP htm file appear then select START Control Panel button ...
Страница 67: ...Operation 2 20 3 When the Control Panel screen appear then click on performance and Maintenance button ...
Страница 68: ...Operation 2 21 4 When the Performance and Maintenance screen appear and then click on System button ...
Страница 69: ...Operation 2 22 5 When the System Properties screen appear and then click on Hardware and Device Manager button ...
Страница 71: ...Operation 2 24 7 When the Unknown Device Properties screen appear and then click on Reinstall Driver button ...
Страница 73: ...Operation 2 26 10 When the Hardware Update Wizard screen appears click on Finish button ...
Страница 101: ...SetupConfiguration Utility 3 20 4 Use IRQ5 as below ...