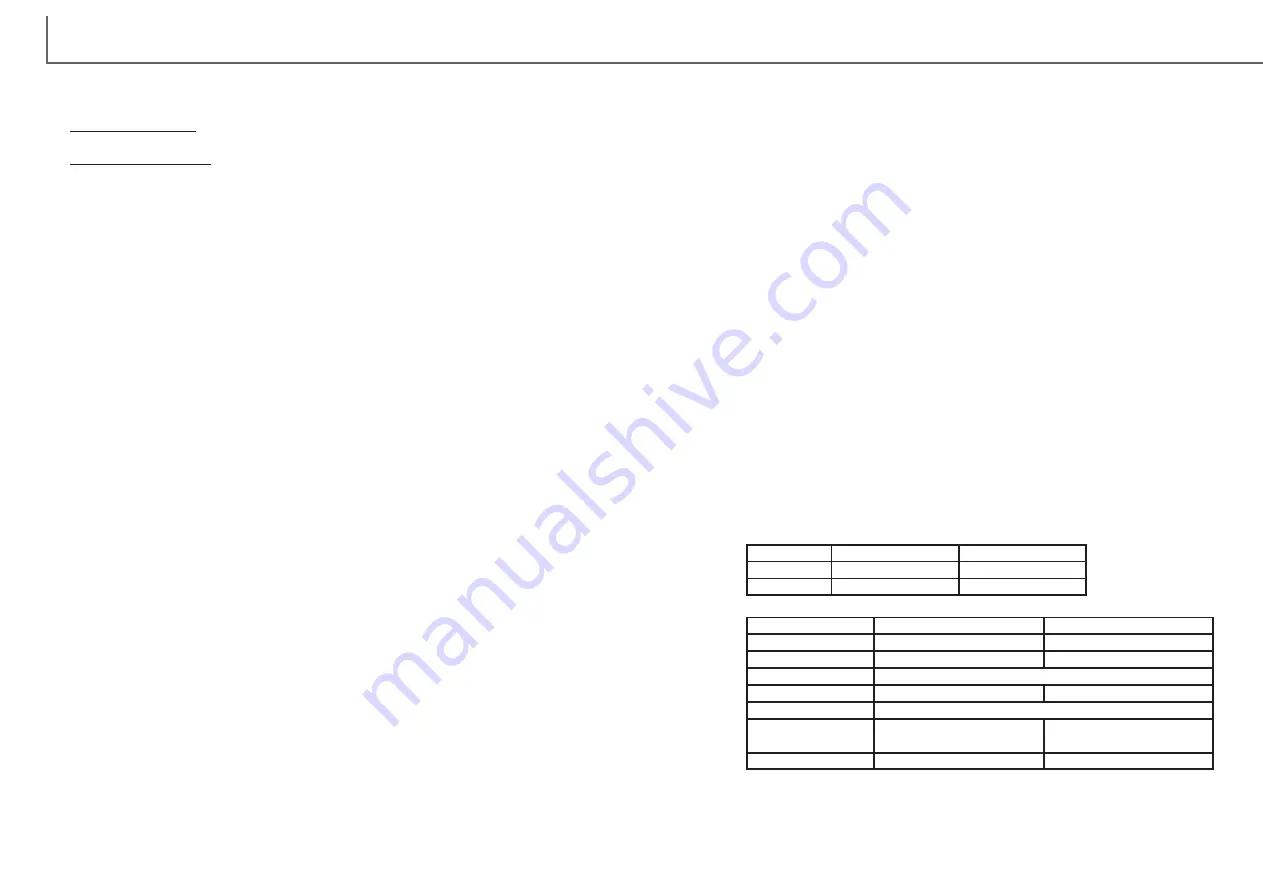
88
Please contact your dealer for information regarding installation, USB interface rec-
ommendations, or application compatibility. If your dealer is unable to help you, con-
tact an authorized Minolta service facility. Please have the following information
ready when calling Minolta technical support:
1 The name and model of your computer.
2 The available application RAM.
3 Other connected USB devices.
4 The name and model of the USB port used to connect the scanner.
5 DiMAGE Scan Dual III Utility version number. The version number is displayed by
placing the mouse pointer on the status bar in the main window.
6 A description of the problem.
7 Any message that appears on the screen when the problem occurs.
8 The frequency of occurrence.
Please take the time to fill in the warranty and product registration card. Technical
support, scanner software upgrades, and product information is available when the
product is registered.
Warranty and product registration
Technical support
89
T
ECHNICAL SPECIFICATIONS
Scan type:
Moving film, fixed sensor, single-pass scan
Film type:
Color / B&W, Negative / positive
Film formats:
Mounted and unmounted 35mm film, Mounted APS film.
APS cassette with optional AD-10 adapter.
Maximum scan size:
35mm film: 24.21 x 36.32 mm
APS film: 17.29 x 29.98 mm
Maximum input pixels:
35mm film: 2688 x 4032
APS film: 1920 x 3328
Optical input resolution:
2820 dpi
Sensor type:
3-line color CCD
Number of pixels:
2,700 pixels per line
A/D conversion:
16 bit
Color depth:
8 bit and 16 bit per color channel
Dynamic range:
4.8
Light source:
Cold cathode fluorescent tube
Focusing:
Autofocus, Point AF, Manual focus
Other:
Auto Dust Brush and Pixel Polish image processing
PC interface:
USB 2.0 (USB 1.1 compatible) with type-B receptacle connector
Power consumption:
30 W (max.)
Power requirements:
100-120V AC, 50/60Hz for North America, Taiwan, and Japan
200-240V AC, 50Hz for England, Hong Kong, and China
200-240V AC, 50/60Hz for continental Europe, Oceania, and Asia
(except for Taiwan, Japan, Hong Kong, and China)
With supplied AC adapter. The adapter unit varies with the destina-
tion.
Dimensions :
145 (W) x 100 (H) x 320 (D) mm / 5.7 (W) x 3.9 (H) x 12.6 (D) in
Weight:
1.5 kg / 3.3 lb (approx.)
Operating environment:
10° - 35°C / 50° - 95°F, 15 - 85% humidity without condensation
Storage environment:
-20° - 60°C / -4° - 140°F, 10 - 85% humidity without condensation
Scan times :
Approximate time with 35mm color positive film, 2820 dpi input resolution, 8-bit color
depth, no cropping, no autoexposure, no color matching, no Auto Dust Brush, no
image corrections:
Specifications are based on the latest information available at the time of printing and are subject
to change without notice.
How to delete the driver.
1 Click on the driver to select it for deletion.
2 Windows 98 and Me: click the remove button. A confirmation screen will appear.
Clicking the yes button will remove the driver from the system.
Windows 2000 and XP: click on the action button to display the drop-down menu.
Select uninstall. A confirmation screen will appear. Clicking the yes button will
remove the driver from the system.
3 Restart the computer. Check the scanner driver is in the proper location by follow-
ing step 1 through 3 at the top of the page.
Windows 2000 Professional and XP users should log on with the administrator privi-
lege. With Windows 2000 Professional, the “Digital signatures not found” message
may appear when the computer first detects the scanner. With Windows XP, the
message “Installing hardware… Windows log test is not passed” may appear.
Simply click the OK (2000) or continue (XP) button.
Windows
Macintosh
5 s
6 s
30 s
48 s
Prescan
Scan
Windows
Macintosh
System test environment:
Windows Me
Mac OS 9.2.2
OS
Pentium 4 1.5 GHz
PowerPC G4 800 MHz
CPU
512 MB
RAM
2.57 GB
8.3 GB
Hard-disk space
Adobe Photoshop 7.0
Application
80%
450 MB
Memory allocated
to application
USB 2.0
USB 1.1
Interface
Scanning time changes according to the preferences used. Scanning time can be
longer for negative film than positive film.
T
ROUBLESHOOTING AND TECHNICAL SUPPORT
Содержание AF-2840
Страница 1: ...INSTRUCTION MANUAL E...

















