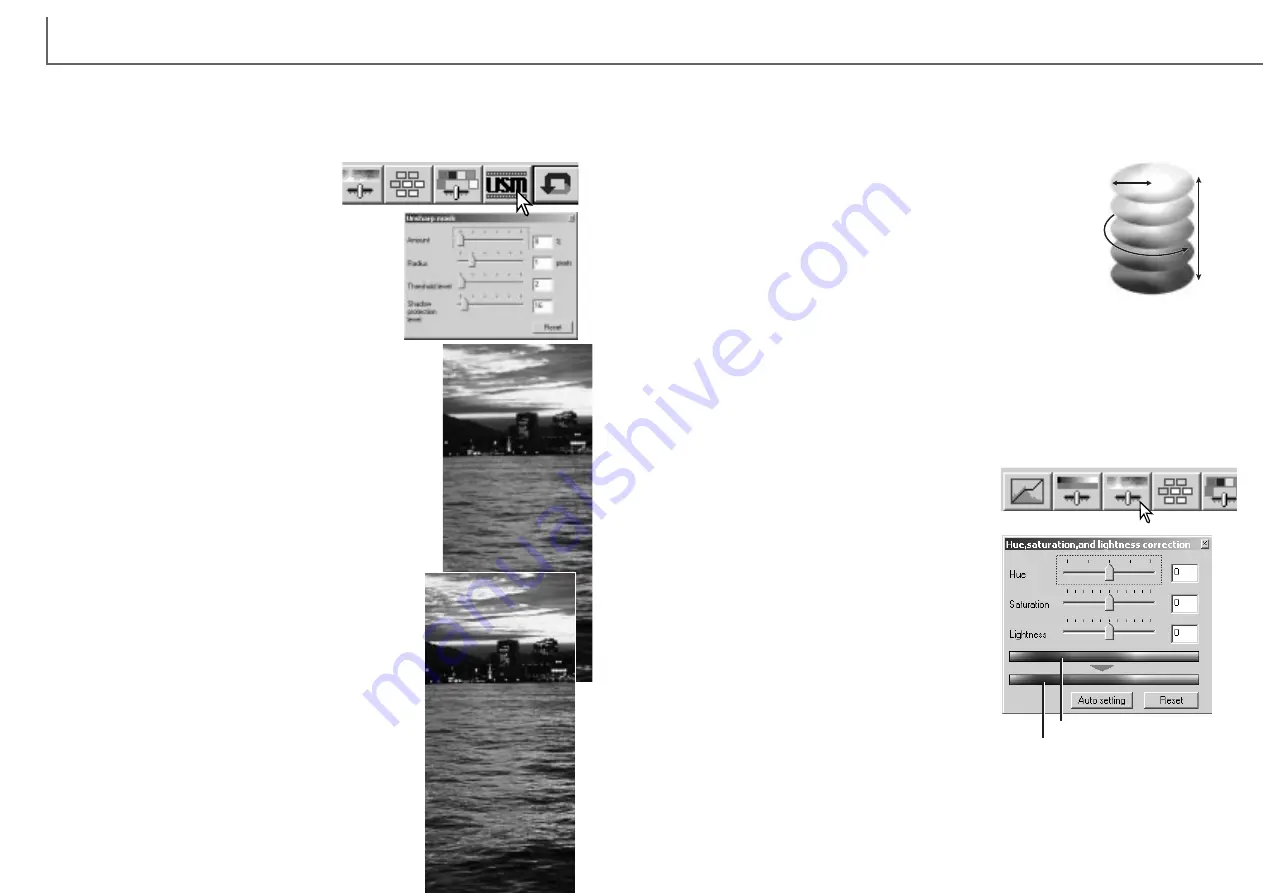
Amount: to adjust the contrast of the mask between 0% and
500%. If the value is too high, pixilation will be apparent; the
image becomes noticeably rough or grainy. 150% to 200% is
recommended for highly quality printed images.
Radius: to increase the edge sharpness of the pixels. The
radius can be adjusted between 0.1 and 5. The default setting
is 1. Changes to the radius are more apparent on printed
images, than images displayed on a monitor. A level of 1 to 2
is recommended for highly quality printed images.
Threshold level: adjusted in integers between 0 and 255.
The default setting is 2. If the difference between the sur-
rounding pixels is greater than the threshold level, that
pixel is recognized as a sharp subject pixel. When the
level is set to 0, the whole image is corrected. The thresh-
old level can separate smooth or even areas from edges
and detailed areas to be sharpened.
Shadow protection level: to limit the sharp subject pixels
in the shadows. The level can be adjusted in integers
between 0 and 255. The default setting is 16. When the
luminance level is greater than the shadow protection
level, that pixel is recognized as a sharp pixel.
Original image
81
80
Hue, saturation, and lightness palette
This palette adjusts the image in reference to the HSB color model. These controls
can be used to manipulate the color image rather than producing a realistic repre-
sentation.
The HSB color model defines color based upon human percep-
tion rather than photographic processes. Hue refers to each sepa-
rate color in the model. Saturation is how vivid each colors is.
Lightness describes how bright or dark a color is in the color
space.
The hue control is not a color balancing tool. It is a creative tool.
When changing hue in the palette, each color is assigned a new
hue depending on the degree of rotation through the color space.
For example, a very simple color space could have three colors:
red, green, and blue. I have a red barn next to a green tree with a blue sky. Now I
rotate the my image in the color space; the colors are reassigned a new hue based
on the position - the barn is green, the tree is blue, and the sky is red. The HSB
color space is similar, but with many more hues; see the color example on page 91.
Unlike the brightness control in the brightness, contrast, color balance palette, the
lightness control does not change the apparent density of the colors equally. For
example, with an extreme increase in lightness, blue will not appear as light as yel-
low.
Click the hue, saturation, and lightness button to
open the palette.
Drag the hue, saturation, or lightness slider, or
enter specific values in the corresponding text
box to make corrections; changes will be reflect-
ed in the display image. Dragging each slider to
the right or inputting a positive number in the text
box increases the saturation, and lightness. The
hue slider rotates the colors in the image through
the color space; the maximum position to the
right (180°) is the same as the maximum position
to the left (–180°). Click the reset button to can-
cel any changes.
Two color samples are displayed at the bottom of
the palette. The top bar indicates the color space
of the original image. The bottom bar displays the relative changes to the color
space.
Clicking the auto-setting button adjusts the saturation automatically without affecting
the hue or lightness. Click the reset button to cancel any changes.
Unsharp mask
The unsharp mask sharpens edges in the image without affecting overall image con-
trast. This mask can be used with soft or slightly out-of-focus images. The effect of
the unsharp mask is very subtle, but makes a significant improvement to the overall
appearance of the image.
Drag the sliders or enter values in the text boxes to
adjust the parameters of the mask. The full effect of the
unsharp mask cannot be evaluated in the prescan
image. It can only be judged in the final scan.
The result of the unsharp mask differs with image reso-
lution. Make several scans with slight changes to the
settings until the intended result is produced. Clicking
the reset button restores the default settings.
Click the unsharp-mask button to open the
unsharp-mask dialog box.
Original color space
New color space
With mask
H
B
S
D
IMAGE SCAN DUAL III UTILITY
-
IMAGE PROCESSING
Содержание AF-2840
Страница 1: ...INSTRUCTION MANUAL E...





















