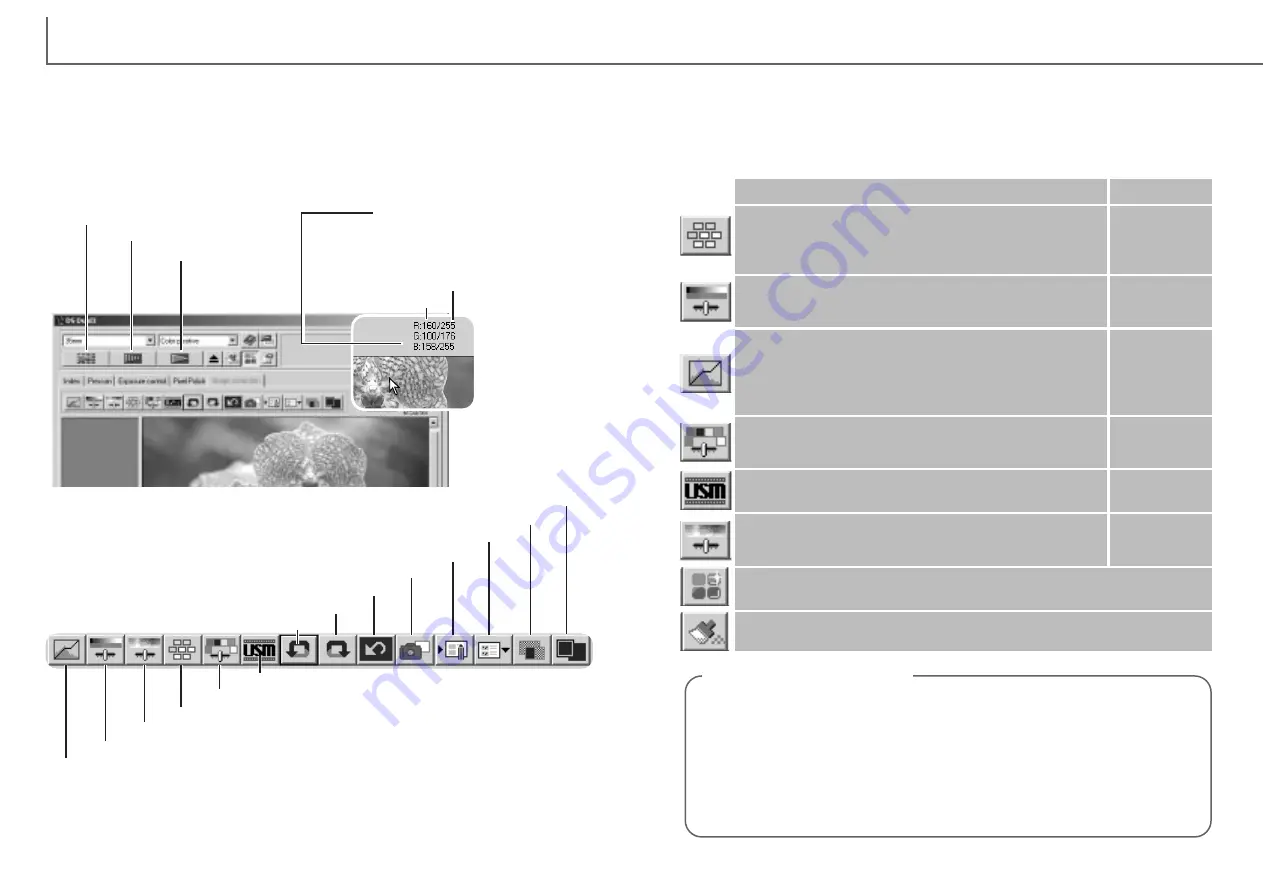
Variation button (p. 69)
Brightness, contrast, and color-balance button (p. 70)
Tone-curve/histogram button (p. 71)
Hue, saturation, and lightness button (p. 81)
Selective-color button (p. 79)
Unsharp mask button (p. 80)
64
Main window and image-correction tab
Index scan button (p. 33)
Prescan button (p. 37)
Scan button (p. 43)
Fit-to-window button (p. 35)
Display area
RGB display
Tool bar
Comparison display button (p. 67)
Reset-all button (p. 66)
Redo button (p. 66)
Undo button (p. 66)
The prescan image or a selected index image can be displayed in the correction win-
dow by simply clicking the image-correction tab. If the image has not been pres-
canned, a prescan will be made automatically.
The utility window can be resized by clicking and dragging the bottom right corner. If
any changes are made to the image, the image-correction tab will be highlighted in
red.
Image processing tools
Guide to image processing tool
There are multiple tools that will result in the same effect. One may be easier or
more flexible than another. The most suitable tool for a specific job will depend not
only on the required results but also the experience of the operator; all changes
made with any of the palettes can be reset or undone (p. 66).
Variation palette: a simple image processing tool.
Corrections are made by choosing the best image from a
group of slightly corrected samples (p. 69).
Brightness
Contrast
Color balance
Saturation
Hue, saturation, and lightness palette: advanced and
creative image-processing tool to change image color and
brightness (p. 81).
Brightness, contrast, and color-balance palette: correc-
tions can be made easily with the use of sliders (p. 70).
Tone-curve and histogram palette: advanced image pro-
cessing tool using a graphic representations of the lumi-
nance levels and distribution within the image. Adjustments
can be made to highlights, mid-tones, and shadows in the
color and luminance channels (p. 71-78).
Selective-color palette: advanced tool to make precise
adjustments to a specific color group without influencing
any of the other color groups in the image (p. 79).
Unsharp mask: advanced tool to sharpen edges and detail
in the image (p. 80).
Brightness
Contrast
Color balance
Brightness
Contrast
Color balance
Changes to a
specific color.
Sharpness
Hue
Saturation
Lightness
Pixel Polish: an image-enhancement tool which makes automatic correc-
tions or custom correction using straightforward parameters (p. 40).
Auto Dust Brush: an automatic dust-removal tool which reduces the affect
of dust on the film (p. 39).
Effects
Tools and functions
This section contains details on the image-processing tools as well as functions to
view and save image corrections.
Brightness/Lightness: The intensity of image luminance or how light or dark a picture is.
Contrast:
Affects the difference between highlights and shadows; an increase
in contrast makes the light tones brighter and dark tones darker.
Adjustment to contrast can affect the apparent image sharpness.
Color balance:
The relative strength of the overall color of an image. Color balanc-
ing makes an image with a color cast appear natural.
Saturation:
The vividness of the colors.
Hue:
A distinct color within a color space. Changes to hue reassign col-
ors depending on their position in the color space.
Sharpness:
The clarity of image detail.
Snapshot button (p. 66)
Load image-correction Job button (p. 68)
Save image-correction Job button (p. 67)
Image processing glossary
65
Current RGB values
The RGB display will show the color
values for any point on the image.
Simply place the mouse pointer on
the image area
to see the RGB
values of that
point. Pressing
the shift key
(Windows) or
command key
(Macintosh) will
display the
CMY values.
Original RGB values
D
IMAGE SCAN DUAL III UTILITY
-
IMAGE PROCESSING
Содержание AF-2840
Страница 1: ...INSTRUCTION MANUAL E...





























