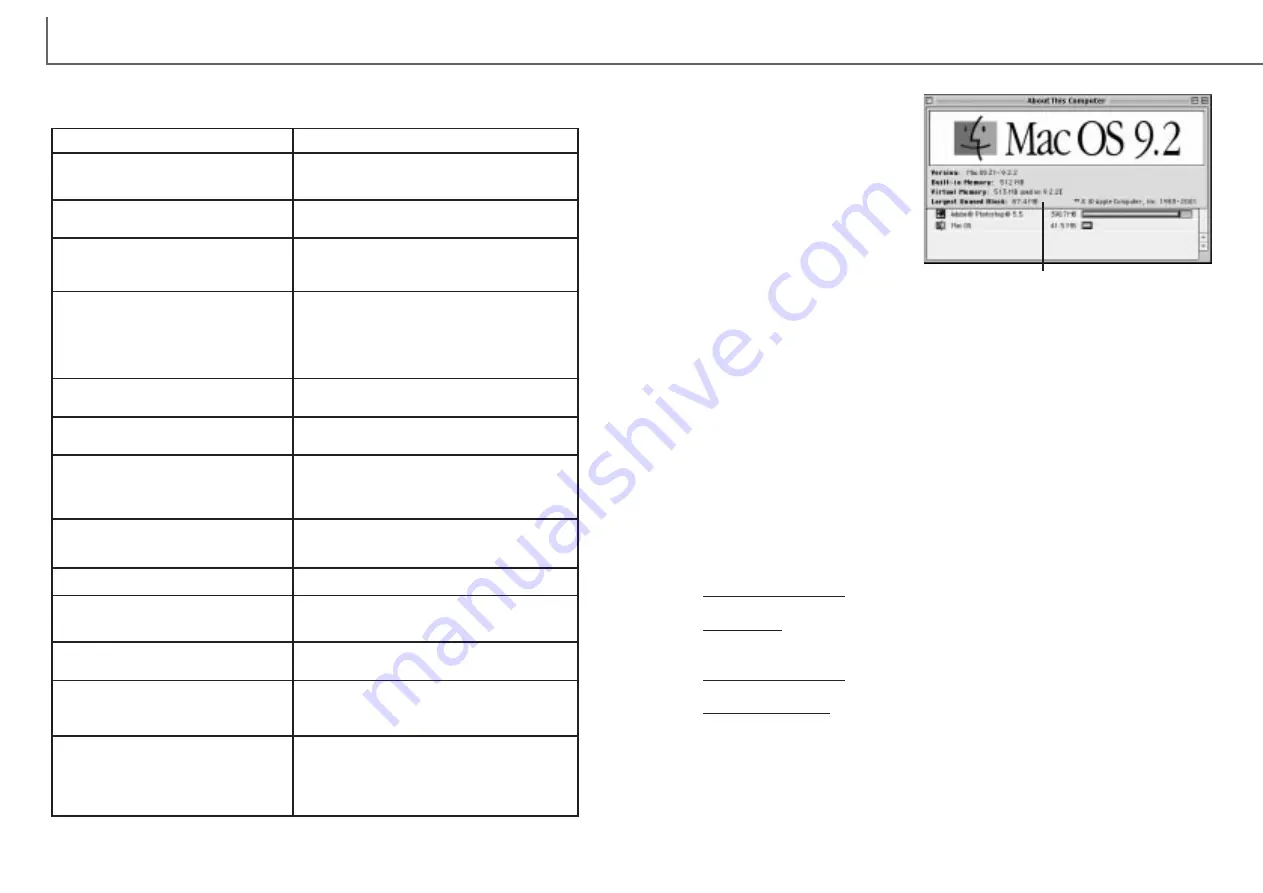
With Macintosh operating systems,
to use Pixel Polish when the utility
is launched through Photoshop or
Photoshop Elements, the largest
unused block of memory in the sys-
tem must be more than 128 MB.
With the Photoshop application
open, check the amount of the
largest unused block of memory
before launching the utility. If the
block of memory is less than 128
MB, use one of the following
method to increase the volume:
- Close all other application running.
- Decrease the memory allocation to Photoshop; the memory allocated must not be
reduced below 128 MB of RAM plus the requirements for the application, see
scanner system requirements on page 11.
- Increase the virtual memory. Add enough memory to the amount of the actual
unused block of memory so that the total volume exceeds 128 MB.
Refer to Mac OS help to check the largest unused block of memory, to change the
memory allocation of an application, and to set the virtual memory.
87
T
ROUBLESHOOTING AND TECHNICAL SUPPORT
86
This section covers minor problems with scanner operation. For major problems or
damage, or if a problem continues to reoccur frequently, contact your dealer or a
Minolta service facility.
Increase the amount of the system’s largest unused
block of memory to more than 128MB. See instructions
on the facing page.
For Macintosh
When Pixel Polish is active, the image blacks
out or “Insufficient memory. Pixel Polish pro-
cessing failed,” message appears.
Insert an APS cassette into the APS adapter.
The film-not-found-in-APS-holder message
appears.
Set the correct film format in the DiMAGE Scan Dual III
Utility or insert the correct holder into the scanner.
The holder-does-not-match-selected-film mes-
sage appears.
Reload the holder into the scanner.
The set-holder message appears.
Close the door, and shut down and restart the scanner,
utility, and application
.
The scanner indicator lamp blinks rapidly.
Press the eject button on the scanner, and remove the
APS adapter after rewinding is completed. Reinsert the
holder into the scanner. If the problem persists, remove
the adapter and do not insert it again; it may damage
the film or scanner.
Cannot scan APS film, and initial loading
failed. The error-during-film-transportation or
error-during-rewind message appears.
The film holder was hindered during the scan. Turn off
the scanner, and restart the computer.
Cannot-verify-home-position message appears
during scanning.
Select an autofocus option in the preference window, or
use point AF or manual focus.
The scanned image is not sharp.
Confirm color negative film is selected in the main win-
dow, and rescan the image, or color balance the image
using the DiMAGE Scan Dual III Utility’s image-process-
ing tools. If the problem is not solved, reinstall the scan-
ner utility software.
Unusual image color when scanning color neg-
ative film.
Turn off the scanner. Shut down the image-processing
application and increase its memory allocation. Restart
the computer and scanner.
• The utility software freezes.
• The scanning time increases.
Confirm the cable is securely connected between the
computer and scanner. Turn the scanner off and on.
Click OK to continue.
When starting up the utility software, Error=4 -
could-not-confirm-scanner-connection mes-
sage appears.
SOLUTION
SYMPTOM or MESSAGE
Remove the film holder and close the scanner door.
Press shift+I (Windows) or shift+I
(Macintosh) to reinitialize the scanner.
The preview image displays unusual color
reproduction.
Close the scanner door. Click OK to continue.
When starting up the utility software, an error
message appears.
Checking Scanner Installation (Windows)
If the scanner was connected to the computer and turned on before the utility soft-
ware was installed, the computer may not recognize the scanner unit even after the
utility software is installed. Follow the instructions below to confirm the scanner dri-
ver is installed correctly.
1 Windows 98, 2000, Me: right click on the my-computer icon. Select “properties”
from the drop-down menu.
Windows XP: from the start menu go to the control panel. Click on the perfor-
mance and maintenance category. Click the system button to open the system
properties window.
2 Windows 2000 and XP: select the hardware tab in the properties window and
click the device-manager button.
Windows 98 and Me: click the device-manager tab in the properties window.
3 The driver file should be located in the imaging-device location of the device man-
ager. Click on the location to display the files. “DS_Dual3” should be listed as the
imaging device.
If “DS_Dual3” is not located in the imaging device location, open other-devices
location of the device manager. “DS_Dual3” should be listed there. Follow the
instructions on the next page to delete
the driver.
(Continued on next page.)
Pixel Polish and Mac OS
Largest unused block of memory
must be more than 128MB.
Содержание AF-2840
Страница 1: ...INSTRUCTION MANUAL E...



































