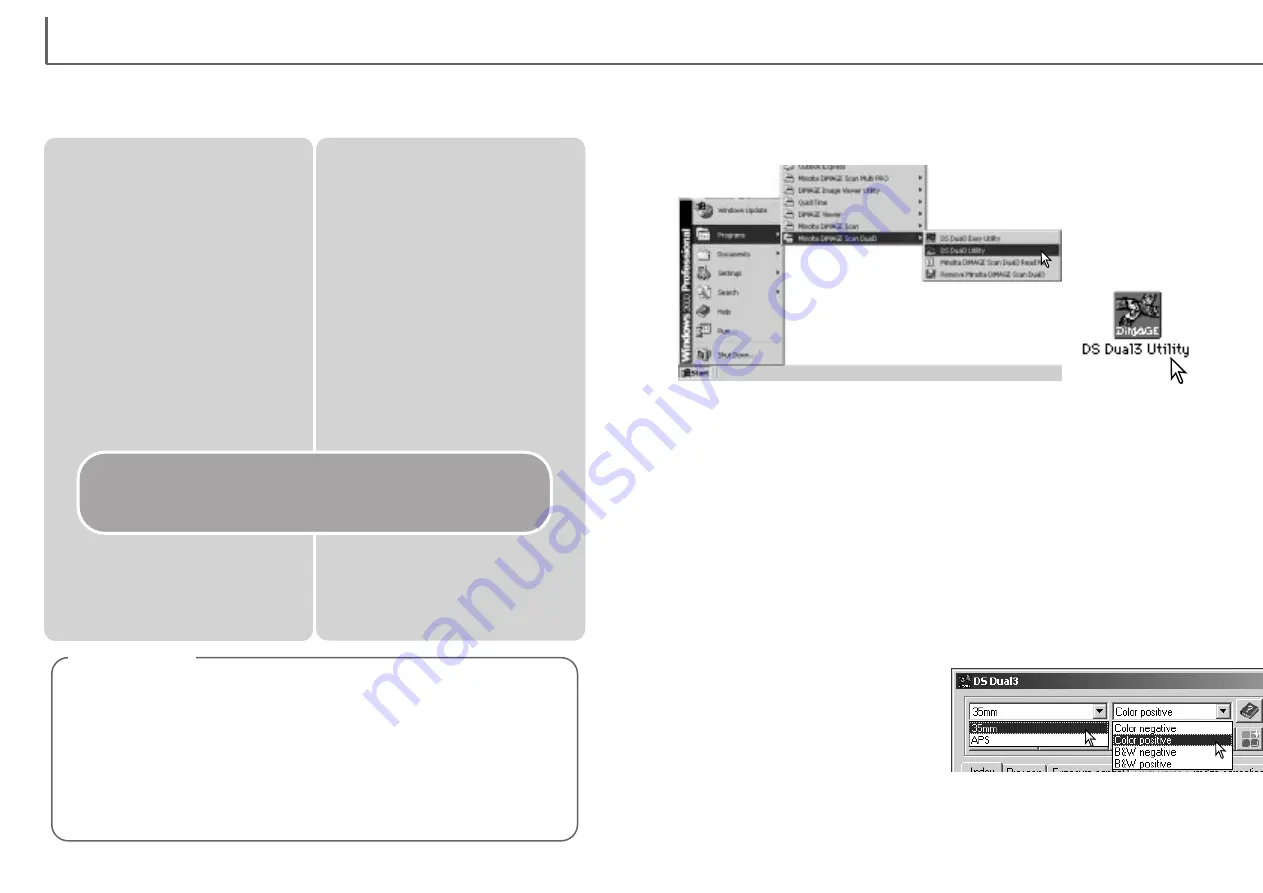
To load a film holder, see pages 20 to 23. Before scanning, the film format and type
must be specified in the main window of the utility software. Film format and type are
selected from the drop-down menus in the top left corner of the main window. If the
holder and selected film format do not match, a warning will be displayed and the
scan will not be made.
Two film formats can be selected with this
scanner: 35 mm and APS. The APS
option is for use with cassette film with the
optional APS adapter AD-10. If scanning
APS film in slide mounts, use the 35 mm
film-format option.
Film type can be selected between color and black and white, positive and negative
film. Film for prints is negative film. Slide film is positive film. APS has an additional
option: auto-detect. Auto detect automatically sets the film type between color and
black and white, and positive and negative.
31
D
IMAGE SCAN DUAL III UTILITY
30
Open the DS Dual3
(DiMAGE Scan Dual
III) folder, and double
click the DS Dual3
Utility icon.
Launching the DiMAGE Scan Dual III Utility
Select DS Dual3 (DiMAGE Scan Dual III)
Utility from the Minolta DiMAGE Scan
Dual3 folder in the program option of the
start menu.
Macintosh
Turn on the scanner before launching the DiMAGE Scan Dual III Utility. When
launching the utility, the scanner front door must be closed and the film holder
removed. Do not launch the utility through image-processing software if it has
already been opened as a stand-alone application.
Selecting the film format and type
D
IMAGE SCAN DUAL III UTILITY
-
BASIC SCANNING
The DiMAGE Scan Dual III Utility provides a variety of tools to optimize the repro-
duction of a film image. This section covers basic scanning, advanced scanning, and
image processing. Read the basic scanning section entirely before moving on to the
other sections.
Auto Dust Brush (p. 39)
Basic scanning (p. 31 - 43)
Advanced scanning (p. 44 - 63)
Select the film format and type(p. 31)
More index scan functions
More prescan functions
AE area selection (p. 50)
AE lock (p. 50)
Point AF (p. 52)
Manual focus (p. 52)
Image processing (p. 64 - 81)
Three types of scans can be made singularly or in combination depending on
the workflow and degree of processing:
Index scan: to display thumbnails of each image in the 35mm or APS film hold-
er. An index scan is useful when scanning multiple frames on one
film strip or for selecting a specific frame among similar images.
Prescan:
to display a preview of a specific image. A prescan allows an
image to be cropped or corrected using the utility software’s
image-processing tools.
Scan:
to save and export an image. Image size, resolution, and file for-
mat are specified with this scan.
Make the final scan using a Job, preset
scan settings (p. 42)
Setting scanner preferences (p. 44)
Launch the DiMAGE Scan Dual III Utility
(p. 31)
Index scan
Prescan
Exposure-control tab (p. 46)
Select index thumbnails (p. 33)
Flip and rotate images (p. 34)
Fit-to-window button (p. 35)
Grab tool (p. 37)
Magnifying tool (p. 37)
Cropping (p. 37-38)
Flip and rotate images (p. 34)
Fit-to-window button (p. 35)
Pixel Polish (p. 40)
Variation palette (p. 69), Brightness, contrast, color balance palette (p. 70),
Tone curve and histogram palette (p. 71), Selective color palette (p. 79),
Unsharp mask (p. 80), Hue, saturation, and lightness palette (p. 81)
Inputting scan settings manually (p. 54)
Saving scan settings as a Job (p. 57)
Deleting a Job (p. 57)
Custom Wizard (p. 58)
Color matching (p. 60)
Reverse frame order (p. 48)
Saving the index thumbnails (p. 49)
Saving an index file (p. 49)
Loading an index file (p. 49)
Quit the DiMAGE Scan Dual III Utility
(p. 43)
Windows
Most image-processing software allows applications to be opened using an import
command found on the file menu or on a special import menu. Refer to the applica-
tion’s manual for specific instructions. An example using Photoshop Elements is on
page 16.
With Mac OS X when launching the utility from Photoshop ver. 7.0, the utility window
may be hidden under the Photoshop pallets. Hide the pallets before launching the
utility.
Scanning basics
Launching the utility from an image-processing application
Содержание AF-2840
Страница 1: ...INSTRUCTION MANUAL E...






























