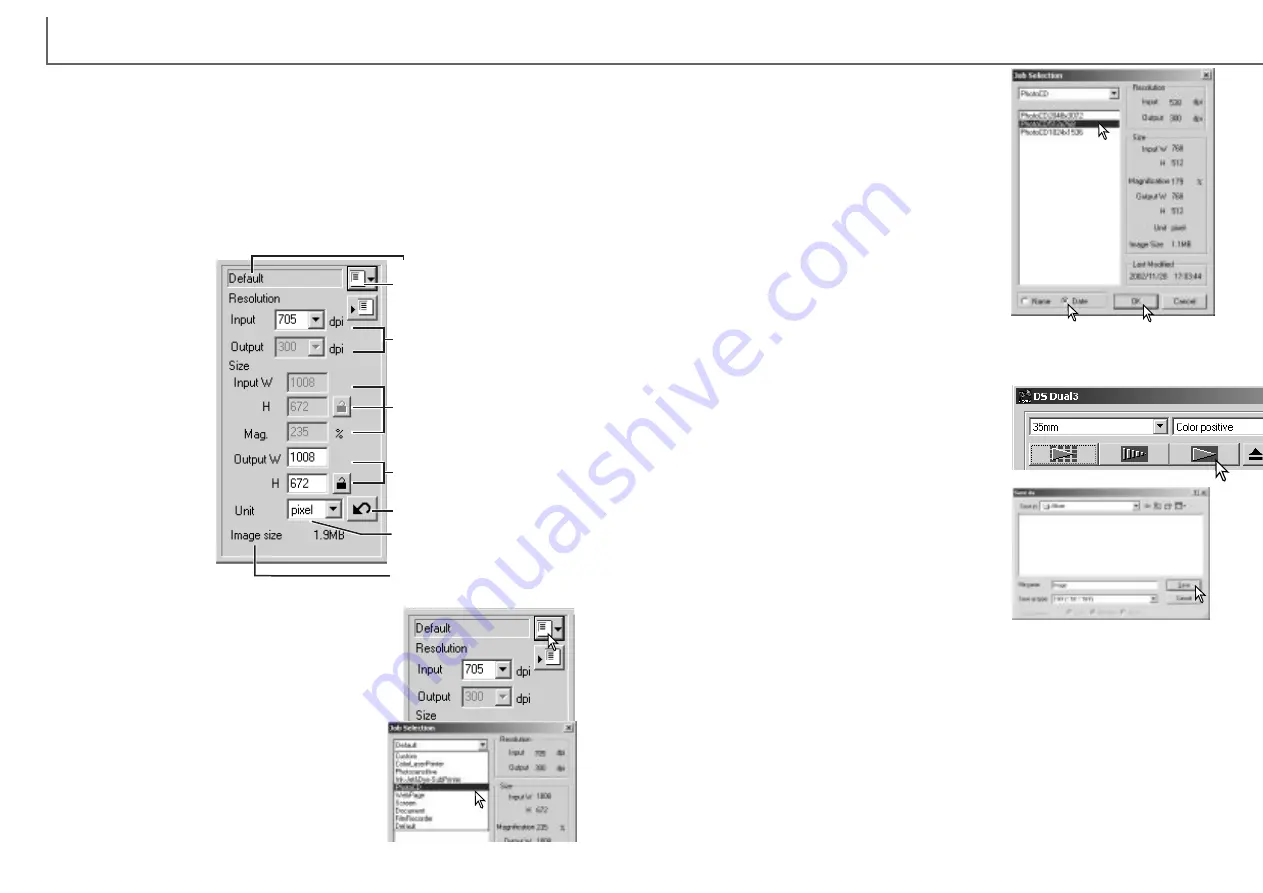
Click a Job file name to select it. The Job names
can be sorted chronologically or alphabetically by
clicking the name or date radio buttons at the bot-
tom of the dialog box.
The scan settings of the selected Job file are dis-
played on the right side of the window. The Job set-
tings vary between the 35mm and APS film formats,
see the Job file list on page 82. Click the OK button
to apply the Job settings.
When the Job file is loaded, a cropping frame will
appear on the image. The frame is proportional to
the output use specified with the Job. The frame
can be resized, but the proportions will remain the
same; the input and output values are automatically
adjusted to match the change to the cropping frame.
Scan settings can be set for individual images in the film holder. Once made, they
will remain in effect until changed.
43
D
IMAGE SCAN DUAL III UTILITY
-
BASIC SCANNING
42
Making the final scan using Jobs
Click the load Job button. The Job-selection dialog box
will open.
Select a Job category from the drop-down list. For
details, see the Job file list on page 82.
Click the scan button in the main window to start
the final scan. If the DiMAGE Scan Dual III Utility
was opened in an image-processing application,
the scanned image will be opened in that applica-
tion. If the utility is used by itself, the save as dia-
log box will open.
The final scan saves the image data and any changes made to it with the scanner
software in your computer. Before making the final scan, the input and output para-
meters must be specified. While it’s possible to input the scan settings yourself,
DiMAGE Scan Dual III Utility gives you an easier choice - the Job function. This
function automatically loads the scan settings based on the final use of the image.
The scan-setting dialog box is located on the left of both the index scan and prescan
windows.
On the save-as dialog box, enter the file name,
and select the file destination and file format for
the image data. When scanning multiple images,
the index thumbnail frame number will be added to
the file name automatically. See page 29 for infor-
mation about the file formats. When saving JPEG
files, the compression ratio can be specified. Click
the save button to complete the final scan.
The DiMAGE Scan Dual
III Utility contains over
100 preinstalled Job
files to cover a wide
range of image use.
To create your own Job
files or to input the scan
settings manually, see
page 54-57.
For a list of Job parame-
ters, see page 82.
Quitting the DiMAGE Scan Dual III Utility
To quit the DiMAGE Scan Dual III Utility, click the close button on the upper right
corner of the window. If the close-utility-after-scanning option is active in the prefer-
ence window, the utility will automatically shut down. Turn off the scanner with the
power switch on the front of the unit (p. 19).
Reset button
Load Job button
Image-size display
Output-size
Input-size and magnification
Input and output-resolution
Job name
Unit of dimensions
The procedure to cancel the scan is the same as the index scan, see the canceling
the index scan section on page (p.33).
When using a USB storage device on the same bus as the scanner, save the data
on the computer’s hard disk first before transferring it to the storage device. Saving
the scanned data directly to the device may corrupt the image data.
Содержание AF-2840
Страница 1: ...INSTRUCTION MANUAL E...






























