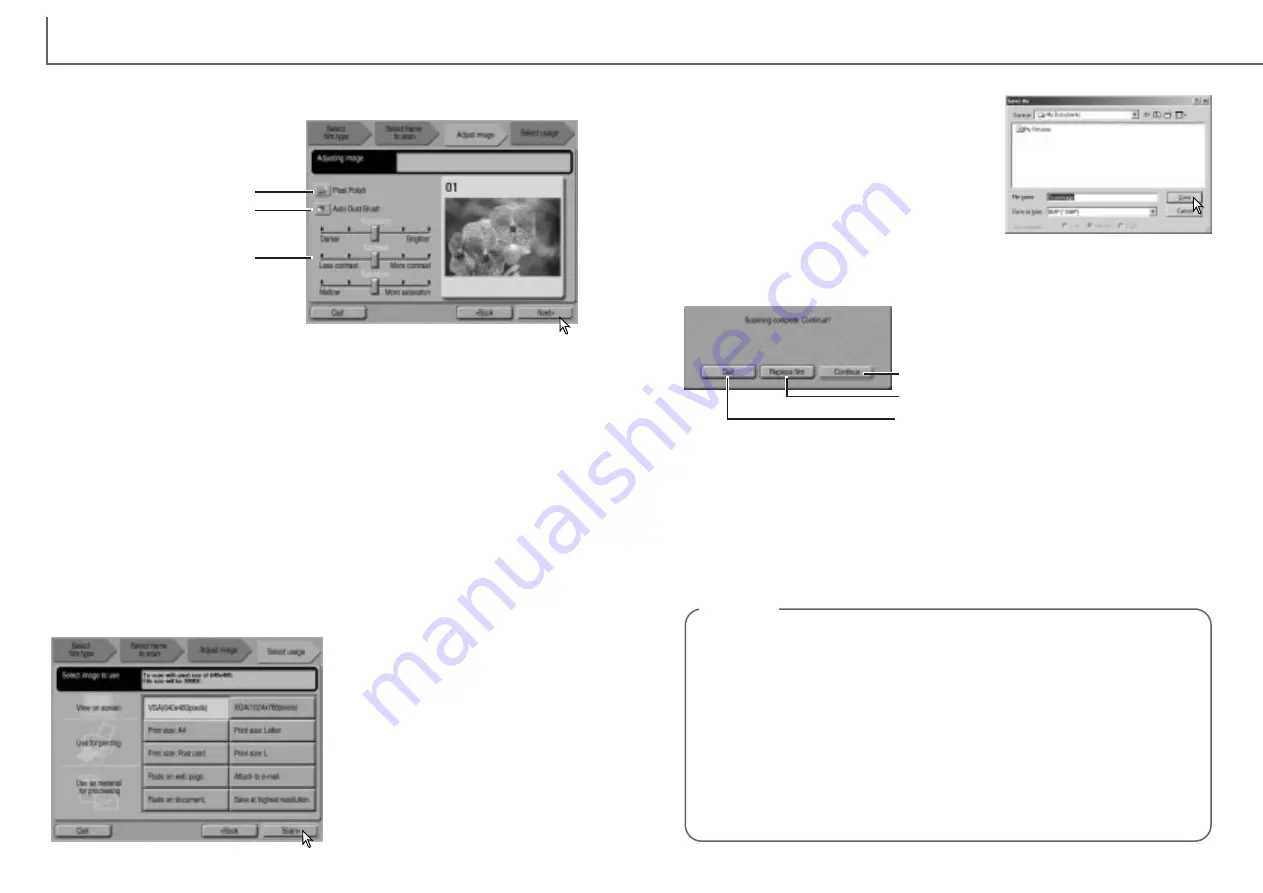
On the save-as screen, specify the file name, file format, and destination of the
image data. Click Save to start scanning.
Images can be saved in BMP, JPEG, TIFF, or
PICT file formats. See the below for more about
these formats. When saving JPEG files, the com-
pression ratio can be specified. Click the save
button to complete the final scan.
When using a USB storage device on the same
bus as the scanner, save the data on the comput-
er’s hard disk first before transferring it to the storage device. Saving the scanned
data directly to the device may corrupt the image data.
Quit button: quits the Easy Scan Utility. The film holder will be ejected or the APS
cassette in the optional adapter will be rewound automatically. Turn off the scanner
when not in use (p. 19).
Replace-film button: To change the film and continue scanning, click this
button.The film holder will be ejected or the APS cassette in the optional adapter will
be rewound automatically.
Continue button: To scan other images in the film holder, click this button.
After the scanning is completed, the image is
ready to be used. Click the appropriate button to
continue scanning or to close the utility.
If the adjust-image option was selected by checking the box in the previous screen,
the adjust-image screen will be displayed. After making adjustments to the image,
click the next button.
29
E
ASY SCAN UTILITY
28
BMP the bitmap image file type is used in Windows. This file type can be
opened in the paint software installed in the Windows operating system.
The file size is fixed allowing the retention of the original image quality.
JPEG the image file can be compressed to reduce the file size. The compres-
sion ratio can be selected when saving. The higher the compression ratio,
the the smaller the file size, and the more deterioration to the image quali-
ty.
TIFF this high-resolution bitmap can be opened on any computer platform. The
color depth of this format can be selected in the preference dialog box (p.
45).
PICT this image file type is used in Macintosh. This file can be opened in the
Simple Text application installed with the Macintosh operating system.
Pixel Polish button: Click this button to correct images automatically. Changes will
be reflected in the displayed image. If the function was selected in the previous
screen, the button is highlighted. Pixel Polish cannot be used with black-and-white
film.
Auto Dust Brush button: Click this button to reduce the affect of dust on the sur-
face of the film. If the function was already selected in the previous operation, the
button is highlighted. The effect can only be seen in the scanned image. For more
about the Auto Dust Brush, see the previous page.
Brightness, contrast, and saturation sliders: Drag the sliders to adjust brightness,
contrast, or saturation. Dragging each slider to the right increases the brightness,
contrast, or saturation. Dragging the sliders to the left decreases them. Changes will
be reflected in the displayed image. Saturation cannot be changed with black-and-
white film. Once changes are made to brightness, contrast, and saturation, the set-
tings will remain in effect until reset or the utility is closed. Clicking the center of the
slider scale resets the levers; returning to the previous screen and unchecking the
adjust-image box will not reset these settings.
Pixel Polish button
Auto Dust Brush button
Brightness, contrast,
and saturation sliders
Select the option which best describes
the final use of the scanned image.
Only one choice can be made. Click
the scan button to continue; the save-
as screen will open. If an image has
multiple uses, repeat the Easy Scan
procedure for each use of the image.
File types
Quit button
Continue button
Replace-film button
Содержание AF-2840
Страница 1: ...INSTRUCTION MANUAL E...






























