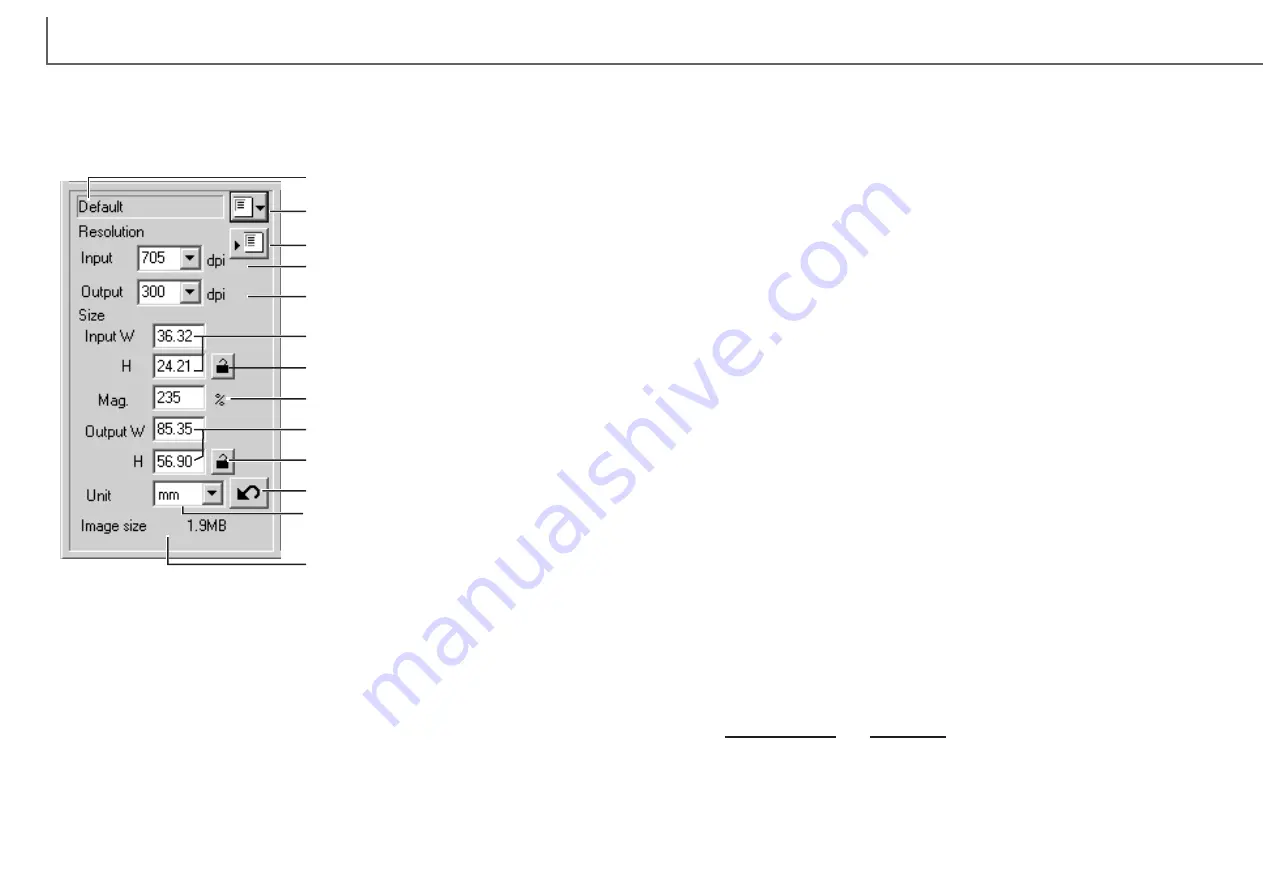
55
D
IMAGE SCAN DUAL III UTILITY
-
ADVANCED SCANNING
54
Inputting scan settings manually
Settings for the final scan such as input or output resolution and size can be manu-
ally made for individual images in the index scan or prescan windows. Once made,
they will remain in effect until changed.
Input-resolution list box: values can be selected among the drop-down list or be
entered into the box directly. Values between 282 and 2820 dpi can be selected
among the drop-down list. Values between 176 and 2820 can be entered into the
box directly.
Output-resolution list box: values between 36 and 2400 dpi can be selected
among the drop-down list or be entered into the box directly. Output-resolution can-
not be entered if pixel is selected in the unit list box.
Input-size text box: input size is determined by either the cropping frame dimen-
sions or the values entered in the width and height boxes. The cropping frame will
adjust to any value entered. Input-size cannot be entered if pixel is selected in the
unit list box.
Input-size lock button: to lock the input values. The cropping frame can be moved,
but not resized while this button is clicked. Clicking the button again releases the
Resolution can be expressed in dpi (dots per inch). This refers to how many pixels
are placed along one linear inch. A resolution of 350 dpi, which is commonly used in
commercial printing, means that an area of one square inch would use 122,500 pix-
els. The larger the resolution, the greater the detail in the image. However, as the
resolution increases, so does the file size.
The image resolution depends on the resolution of the output device. A printer with a
resolution of 150 dpi will not be able to print a 300 dpi file any better than a 150 dpi
file; the 300 dpi file will just be four-times larger. Once the output resolution is deter-
mined, the input resolution can be calculated from the magnification needed to
match the output.
For example, to make a 144 mm x 96 mm print at a resolution of 150 dpi from 35mm
film (image size: 36mm x 24mm), the magnification can be calculated by dividing the
print dimensions by the film dimensions: 96 mm / 24 mm = 4 times. The input reso-
lution can be determined from the magnification factor: 150 dpi X 4 = 600 dpi.
About resolution and output size
Input resolution
Output resolution
Output size
Input size
Magnification factor
=
=
lock. The input-size lock button cannot be used if pixel is selected in the unit list box.
Magnification text box: to set image magnification. This value equals the input res-
olution divided by the output resolution, or the output size divided by the input size.
The magnification text box cannot be used if pixel is selected in the unit list box.
When the input size and output size are unlocked, the input resolution and output
size vary according to the entered magnification value. When the output size is
locked, the input resolution and input size vary according to the entered magnifica-
tion value. When the input size is locked, the input resolution and output size vary
according to the entered magnification.
Output-size text box: output size is determined by either the cropping frame dimen-
sions or the values entered in the width and height boxes. The width and height of
the output image can be directly entered into the text boxes; the input resolution,
input size, and cropping frame adjust according to the entered dimensions.
Output-size lock button: to lock the output size values.
Unit list box: the input and output size unit can be changed: pixels, millimeters,
centimeters, inches, pica, and points.
Image size display: indicates the file size of the image.
Reset button: to initialize all current settings.
Scan setting window
Job-name list box
Input-resolution list box
Output-resolution list box
Input-size text boxes
Magnification text box
Output-size text boxes
Unit list box
Image-size display
Load Job button
Save Job button
Input-size lock button
Output-size lock button
Reset button
Содержание AF-2840
Страница 1: ...INSTRUCTION MANUAL E...






























