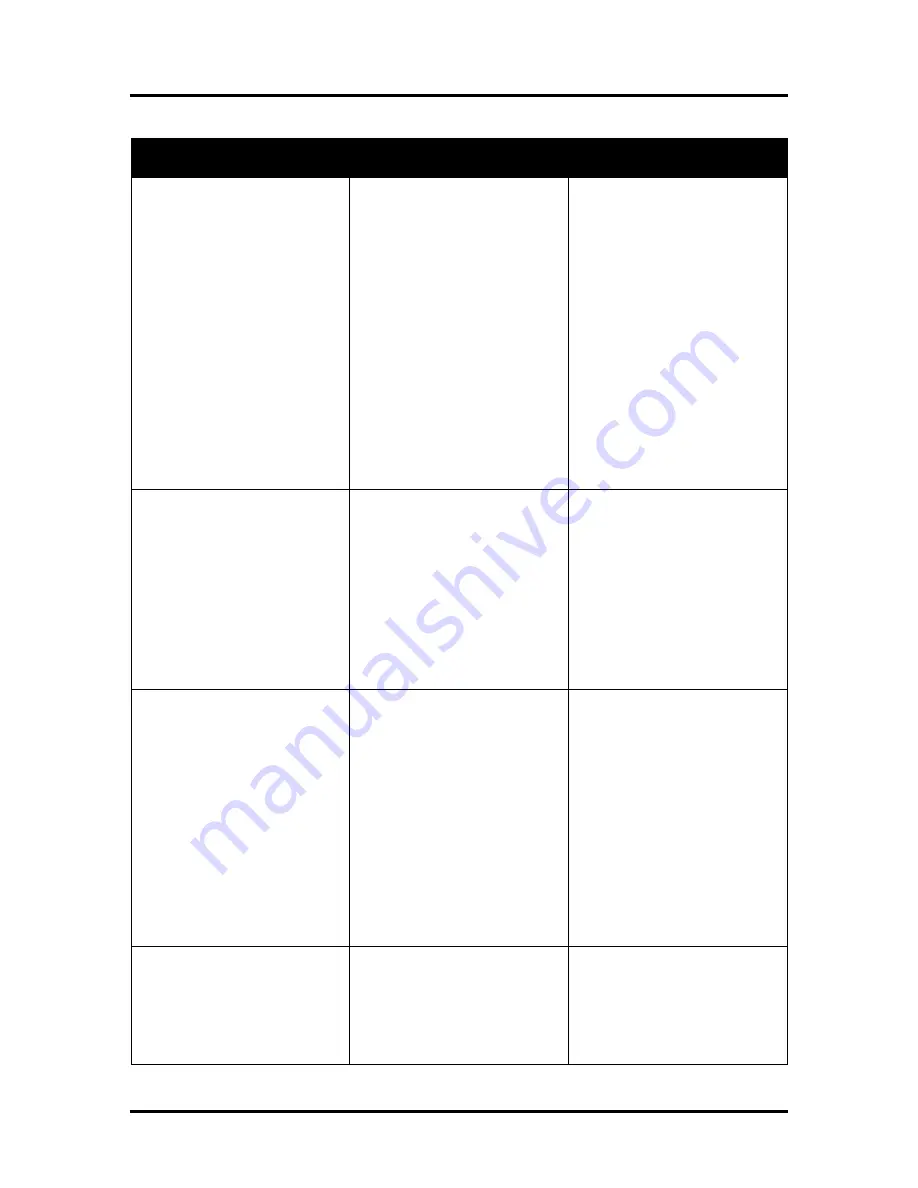
SECTION 5
TROUBLESHOOTING
102
Interface Communication Problems
CONDITION
PROBLEM
SOLUTION
MC Series Driver does not
respond to printer being
connected via USB.
Driver shows printer off-line,
even with printer connected and
powered-up.
Wrong USB port selected in
“MC Series Driver”.
More than one copy of the “MC
Series Driver” is present and the
wrong one was selected.
System is hung-up.
USB Port, or Cable Connection
problem
Verify appropriate USB port
selection in the driver Ports Tab.
Note:
During driver install USB
port was automatically assigned.
However if someone changes the
port setting you will need to
manually reassign the port.
If a second MC Series Driver
was loaded; be sure to select the
appropriate one as your default.
Clear spooler, and then reboot
printer/computer.
Test using known good USB
cable; replace cable if necessary.
If still no communication; check
printer using another known
good system.
No communication with
Toolbox utility.
Computer system does not meet
minimum requirements.
.NET Framework not installed
or version not supported.
Printer’s Toolbox (Embedded
Web Server) not responding.
Firewall is blocking
communication with Toolbox.
System is hung-up.
USB Cable connection issue.
Check that computer system
meets minimum requirements.
Install .NET Framework 3.5 (32
bit) or 4 (64 bit).
Close and reopen Toolbox utility.
Change firewall settings to allow
access.
Reboot printer/computer.
Check/replace USB cable.
Job is sent, but printer does not
feed or print.
Toolbox set to “Ink Estimation
Mode”
Printer not connected to
computer.
Printer Error
Media Sensor is covered in Print
Engine.
Improper Driver Config.
System is hung-up.
Incorrect settings for wiper &
pump motors.
Open Toolbox Ink Usage menu,
disable (uncheck) Ink Estimation
Mode and press Submit.
Connect printer cable to
computer and resend job.
Open Toolbox utility to view
errors.
Open clamshell and remove
media.
Uninstall, Re-install Driver.
Reboot printer/computer.
Call Service Support
Erratic output
(printing garbage, feeding blanks,
etc.)
Problem with software
Improper driver selected.
System was disrupted by static
energy.
Test from another software
program. Contact software
vendor.
Use MC Series Driver
Reboot printer/computer.
Содержание MACH X
Страница 124: ......
Страница 125: ...Copyright 2015 NEOPOST USA...
















































