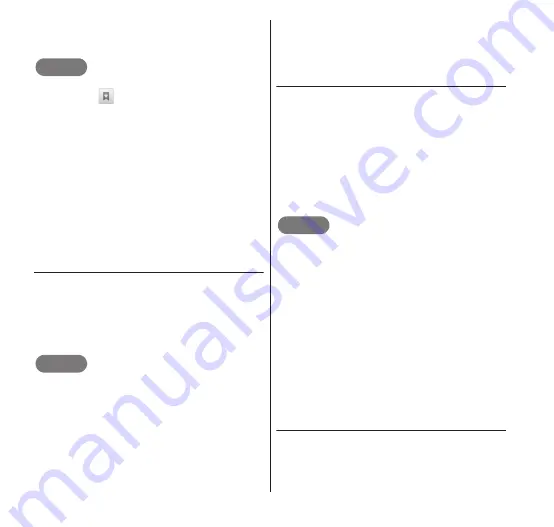
100
Email/Internet
•
Screens displayed on the web pages
appear as thumbnails on the bookmark
list.
NOTE
You can also display the "Bookmarks" tab
by tapping
on the Browser screen.
You can bookmark the displayed web page
by pressing
m
→ "Bookmark last-viewed
page" while the "Bookmarks" tab is
displayed.
Press
m
→ "List view" while the
"Bookmarks" tab is displayed to display the
bookmarks as a list. You can return to a
thumbnail display of the bookmarked pages
by pressing
m
→ "Thumbnail view".
You can also bookmark the displayed web
page by pressing
m
→ "More" → "Add
bookmark" on the Browser screen.
● Viewing a bookmarked web page
1
From the Browser screen,
m
→ "Bookmarks".
2
Tap the thumbnail or list that
you want to view.
NOTE
You can touch and hold the thumbnail or
list on the "Bookmarks" tab to display a
menu, and then select one of "Open", "Open
in new window", "Edit bookmark", "Add
shortcut to Home", "Share link", "Copy link
URL", "Delete bookmark" and "Set as
homepage".
Tap "Add shortcut to Home" to create a
shortcut for a bookmark on the Home
screen.
● Viewing frequently visited web
pages
1
From the Browser screen,
m
→ "Bookmarks".
2
Tap the "Most visited" tab.
•
A list of your most frequently visited
web pages appears.
3
Tap one of the items in the
list.
NOTE
On the "Most visited" tab, a gold star icon is
displayed on the right of the name of a
bookmarked web page. Tap this icon to
delete the corresponding web page from
the "Bookmarks" tab. Also, tap a gray star
icon to add its web page to the "Bookmarks"
tab.
Touch and hold the list on the "Most visited"
tab to display a menu with the "Open", "Open
in new window", "Add bookmark" (or "Remove
from bookmarks"), "Share link", "Copy link
URL", "Remove from history" and "Set as
homepage" options.
● Viewing a web page using your
browsing history
1
From the Browser screen,
m
→ "Bookmarks".
2
Tap the "History" tab.






























