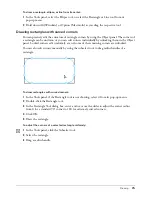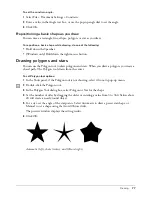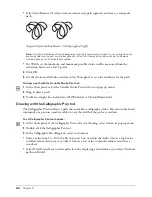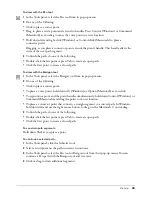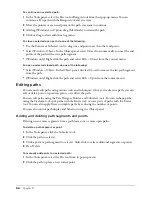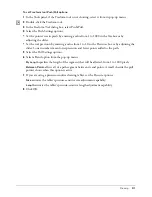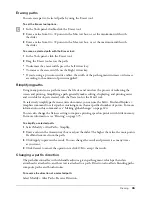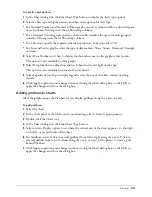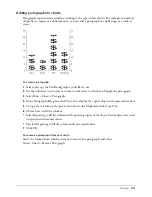Drawing
87
To automatically add points to a selected path:
Select Window > Toolbars > Xtra Operations. Click the Add Points button on the Xtra
Operations toolbar, or select Xtras > Distort > Add Points.
A point is added halfway between every pair of points on a path.
Reshaping a path
Using the Pointer and Subselect tools, you can reshape a path by moving points and path
segments. You can also adjust the points on a path by dragging with the Pointer tool or by using
the Object panel.
You can also modify a path by using the Freeform tool; see “Editing a path with the Freeform
tool” on page 90.
To move points on a selected path:
1
Do one of the following:
•
If you are selecting points on an ungrouped path, click the Pointer tool in the Tools panel.
•
If you are selecting points on a path that is part of a group, click the Subselect tool in the
Tools panel.
2
Click a point to select it.
3
Shift-click to select additional points.
4
Drag any of the selected points to move all of the selected points to the new location.
To adjust a point’s handles:
1
Do one of the following:
•
If you are selecting points on an ungrouped path, click the Pointer tool in the Tools panel.
•
If you are selecting points on a path that is part of a group, click the Subselect tool in the
Tools panel.
2
Select the path.
3
Click a point to display its handles. The adjacent handles of the points on either side of the
selected point are also displayed.
Содержание FreeHand MX
Страница 1: ...Using FreeHand MX Macromedia FreeHand MX...
Страница 42: ...Chapter 1 42...
Страница 192: ...Chapter 6 192...
Страница 232: ...Chapter 7 232...
Страница 288: ...Chapter 8 288...
Страница 308: ...Chapter 9 308...
Страница 340: ...Chapter 11 340...
Страница 362: ...Chapter 12 362...
Страница 374: ...Chapter 13 374...
Страница 388: ...Chapter 14 388...