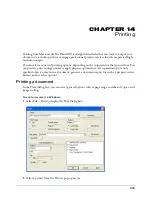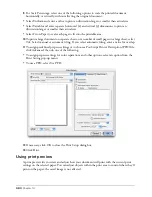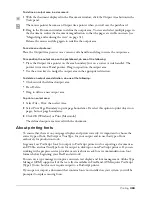Chapter 13
368
7
For Monitor Simulates, choose how to set your monitor to simulate the color gamut displayed
by the final output device:
None
displays RGB colors according to the monitor profile and CMYK colors as RGB
according to the printer profile. This option leaves the monitor display and printer profiles
unchanged. Select this option when the final output will be displayed online (for example,
on the web).
Composite Printer
simulates the appearance of a composite printout in which all colors are
printed on a single plate (instead of each color being printed to a separate plate).
Separations Printer
simulates the appearance of printed color separations, in which each color
is printed to a separate plate.
8
For Separations Printer, select a printer profile that describes the separations printer you intend
to use. Perform this step if you selected Separations Printer for Monitor Simulates in step 7, or
if you will print simulated separations on a composite printer (see step 10).
9
For Intent, select a method for translating colors between color spaces in different devices in
the workflow. For more information, see “About rendering intent” on page 370.
10
If you are printing proofs of four-color separations on a composite printer, select Composite
Simulates Separations to print simulated color separations.
Note:
Do not select this option if you are using the composite printer for final output, or if your files will be
processed on a pre-press raster image processor (RIP) that requires composite files. Select this option only to
produce simulated four-color separations for proofing purposes.
11
If you selected Composite Simulates Separations in step 10, select a printer profile for
Composite Printer to be used for printing simulated color separations. For more information,
see “Choosing printer profiles” on page 369.
12
For Default RGB Image Source, select a device profile based on how the image was created, to
improve the display and output of RGB images.
You can also select profiles for individual RGB images. For more information, see “Managing
RGB image color for selected images” on page 370.
13
Click OK to close the Color Management Setup dialog box, and click OK again to close the
Preferences dialog box.
Verifying installation of the Kodak Digital Science CMS in Windows
If the Kodak Digital Science CMS is correctly installed, it will appear in the Color Management
section of the Colors Preferences dialog box, in the Type pop-up menu. If the KDS option does
not appear, you can verify that it is installed on your system.
To verify installation of the Kodak Digital Science CMS:
Verify that the CMSCP folder is in the Macromedia\FreeHand\11\CMSCP folder exists within
your All Users\Application Data folder.
Note:
The location of the All Users\Application Data or Application Support folder can vary depending upon your
operating system. For information on how to locate this folder, refer to your operating system’s documentation.
If this method is unsuccessful, you may need to uninstall and reinstall FreeHand.
Содержание FreeHand MX
Страница 1: ...Using FreeHand MX Macromedia FreeHand MX...
Страница 42: ...Chapter 1 42...
Страница 192: ...Chapter 6 192...
Страница 232: ...Chapter 7 232...
Страница 288: ...Chapter 8 288...
Страница 308: ...Chapter 9 308...
Страница 340: ...Chapter 11 340...
Страница 362: ...Chapter 12 362...
Страница 374: ...Chapter 13 374...
Страница 388: ...Chapter 14 388...