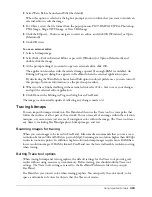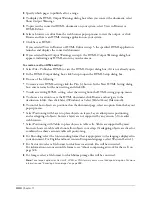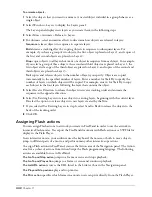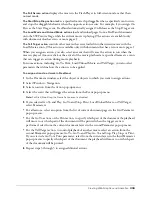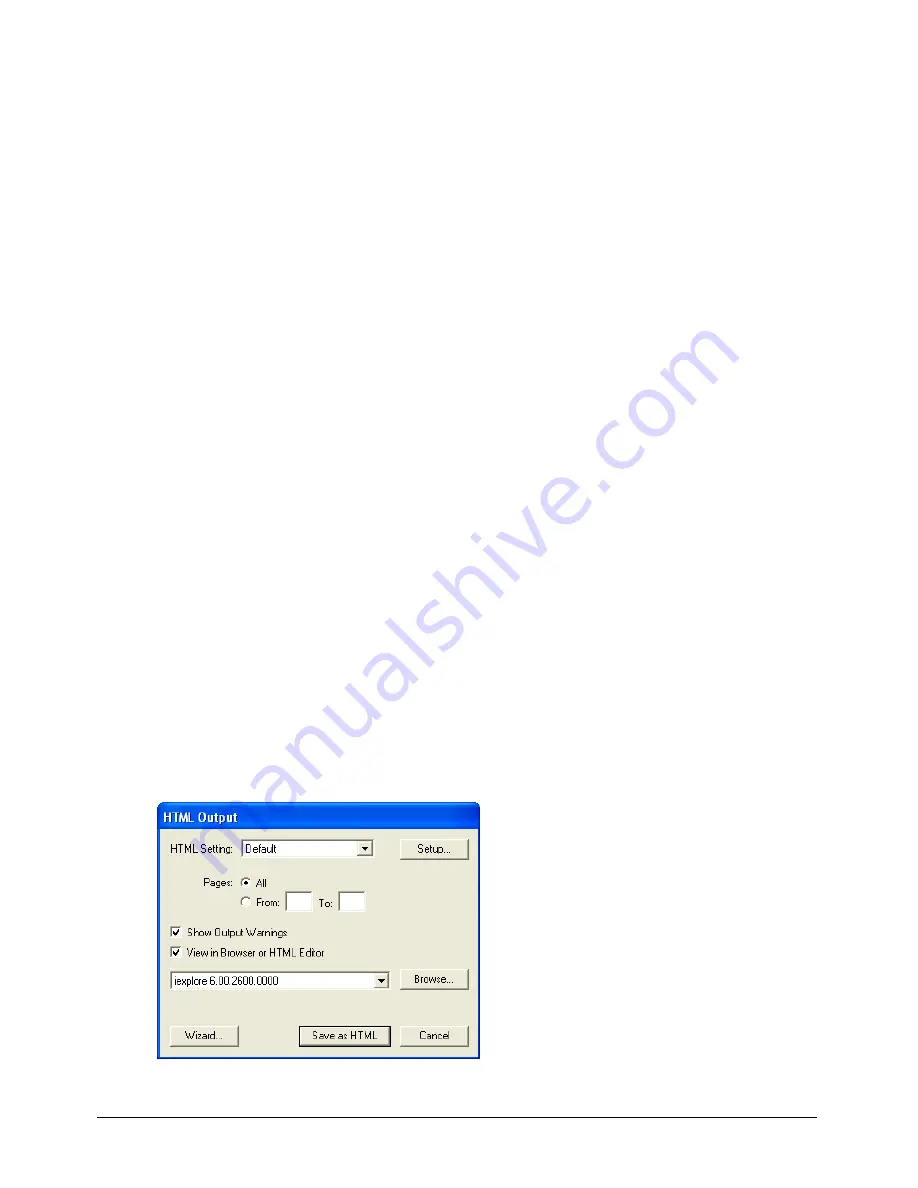
Creating Web Graphics and Animation
329
Publishing FreeHand documents as HTML
The Publish as HTML feature converts a FreeHand document to an HTML document, which
can be displayed as a web page in a browser.
You can choose an HTML setting to control the HTML conversion, including the location where
the HTML document will be saved, the document layout formatting, the font encoding, and file
formats for vector and bitmap artwork. You can select a setting manually, or use the wizard
(Windows) or assistant (Macintosh) to help you.
FreeHand has a built-in Default setting for saving the HTML document to a desktop folder titled
FreeHand HTML Output. The Default setting formats the document with layers, encodes fonts
with Western (Latin 1) formatting, and converts vector images to SWF files and bitmap images to
JPEG files. You can edit settings (including the Default setting) and create additional settings.
To create different versions of a document that can be viewed on different browsers or with
different plug-ins, you can convert a document to HTML multiple times with different settings.
For example, you can create one version of a document that requires the Macromedia Flash
Player and one that does not. You must give each HTML document a different name to avoid
overwriting the files.
You can also choose options to control which pages in a document are converted and to preview
the HTML document or HTML code in a browser or editor when the conversion is complete.
Note:
If you assign a URL to a FreeHand object that has a stroke but no fill, the link in the HTML document will be
active only when the user rolls over the stroke.
To publish a FreeHand document as HTML:
1
With the document displayed in the Document window, select File > Publish as HTML.
2
In the HTML Output dialog box, do one of the following to choose HTML settings:
•
Select a setting from the HTML Setting pop-up menu. (If you have not previously created any
HTML settings, only the built-in Default setting is available.)
•
Click Setup to view the HTML Setup dialog box and select HTML settings. For information
on selecting HTML settings, see the procedure that follows. When you have finished selecting
settings, click OK.
•
Click Wizard (Windows) or Assistant (Macintosh) and follow the onscreen instructions to
select HTML settings. When you have finished selecting settings, click Finish.
Содержание FreeHand MX
Страница 1: ...Using FreeHand MX Macromedia FreeHand MX...
Страница 42: ...Chapter 1 42...
Страница 192: ...Chapter 6 192...
Страница 232: ...Chapter 7 232...
Страница 288: ...Chapter 8 288...
Страница 308: ...Chapter 9 308...
Страница 340: ...Chapter 11 340...
Страница 362: ...Chapter 12 362...
Страница 374: ...Chapter 13 374...
Страница 388: ...Chapter 14 388...