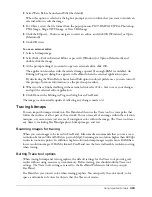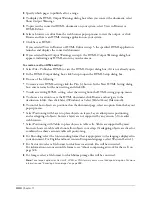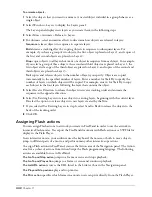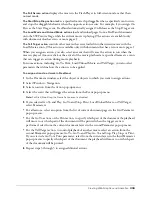Chapter 11
330
3
Specify which pages to publish, all or a range.
4
To display the HTML Output Warnings dialog box when you convert the document, select
Show Output Warnings.
5
To preview the converted HTML document on your system, select View in Browser or
HTML Editor.
6
Select a browser or editor from the web browser pop-up menu to view the output, or click
Browse and locate an HTML viewing application on your system.
7
Click Save as HTML.
If you selected View in Browser or HTML Editor in step 5, the specified HTML application
launches and displays the converted document.
8
If you selected Show Output Warnings in step 4, the HTML Output Warnings dialog box
appears, indicating any HTML errors in your document.
To create or edit an HTML setting:
1
Select File > Publish as HTML to view the HTML Output dialog box, if it is not already open.
2
In the HTML Output dialog box, click Setup to open the HTML Setup dialog box.
3
Do one of the following:
•
To create a new HTML setting, click the Plus (+) button. In the New HTML Setting dialog
box, enter a name for the new setting and click OK.
•
To edit an existing HTML setting, select the setting from the HTML setting pop-up menu.
4
To choose a location to save the HTML document, click Browse and navigate to the
destination folder, then click Select (Windows) or Select [Folder Name]
(Macintosh).
5
To control how objects are positioned on the document page, select an option from the Layout
pop-up menu:
•
Select Positioning with Layers to place objects on layers. Layers allow precise positioning
and overlapping of objects; however, layers are not supported by any version 3.0 or earlier
web browsers.
•
Select Positioning with Tables to place objects in table cells. Tables are supported by most
browsers; however, table cells do not allow objects to overlap. Overlapping objects are sliced or
combined to achieve accurate table cell positioning.
6
For Encoding, select the font encoding format that is appropriate to the language displayed in
your document. For English and most western European languages, select Western (Latin 1).
7
For Vector Art, select a file format to which vector artwork files will be converted.
For information on conversion file formats, see “About compressing artwork for the web” on
page 328.
8
For Images, select a file format to which bitmap image files will be converted.
Note:
To set export options for files in GIF, JPEG, or PNG format, you must use the Export dialog box. For more
information, see “Exporting bitmap images” on page 352.
Содержание FreeHand MX
Страница 1: ...Using FreeHand MX Macromedia FreeHand MX...
Страница 42: ...Chapter 1 42...
Страница 192: ...Chapter 6 192...
Страница 232: ...Chapter 7 232...
Страница 288: ...Chapter 8 288...
Страница 308: ...Chapter 9 308...
Страница 340: ...Chapter 11 340...
Страница 362: ...Chapter 12 362...
Страница 374: ...Chapter 13 374...
Страница 388: ...Chapter 14 388...