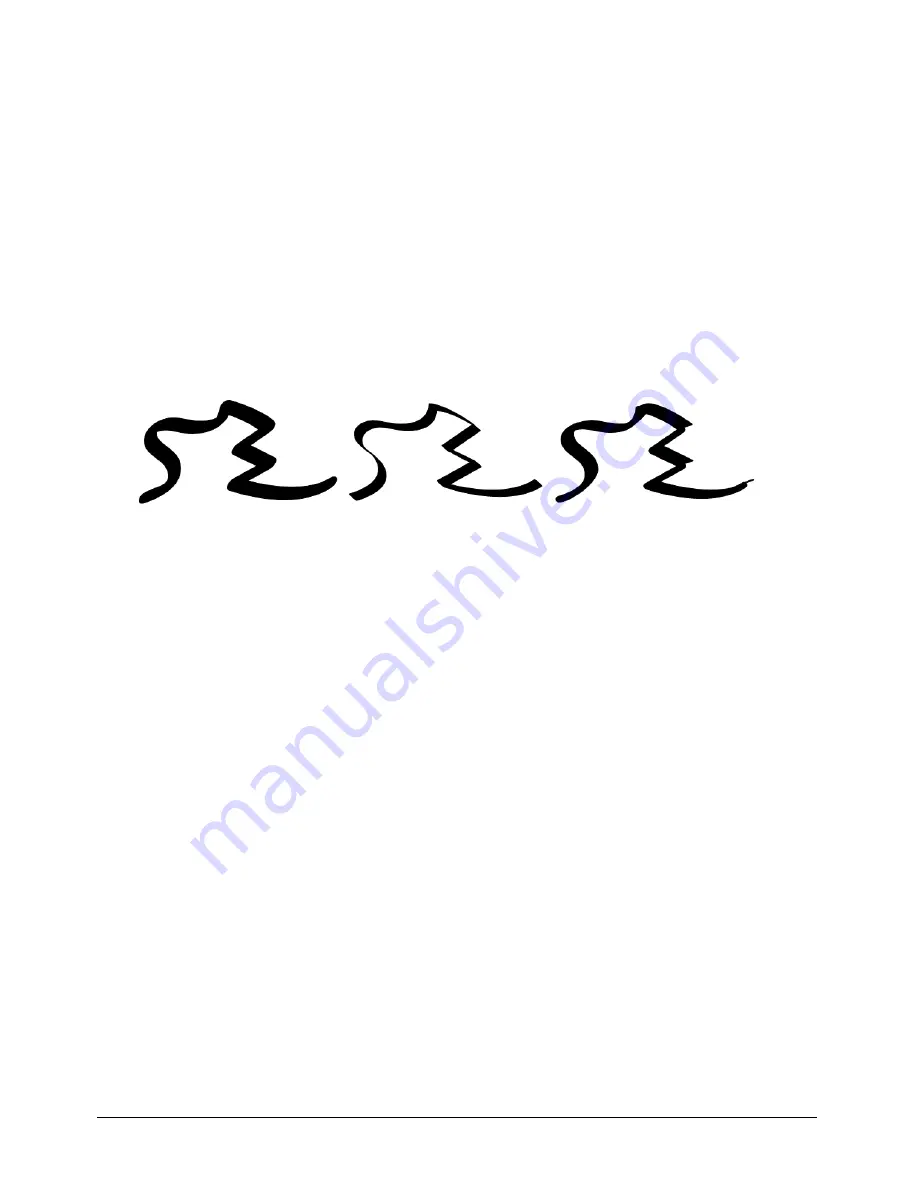
Using Strokes and Fills
173
To export a brush:
1
Select the brush you want to export in the Brush pop-up menu.
2
Click the Options button and select Export.
3
In the Export Brushes dialog box, select the brushes you want to export. Shift-click to select
multiple brushes.
4
Click Export.
5
In the Export Brushes dialog box, type a filename and select the location for the new brush file.
Click Save.
Using calligraphic stroke attributes
Calligraphic stroke attributes simulate a calligraphic pen by letting you use any object shape as the
tip, or nib, used to draw a stroke. You can change the width, height, and angle of calligraphic
stroke tips.
You can use any object that consists of a single closed path as a calligraphic tip.
To apply a calligraphic attribute to a selected stroke in the Object panel:
Select Calligraphic in the stroke type pop-up menu.
To use an object as a custom calligraphic tip:
1
Select the object you want to use as a calligraphic tip.
2
Select Edit > Copy.
3
In the Object panel, select the stroke to which you want to apply the calligraphic attribute.
4
Select Calligraphic in the stroke type pop-up menu.
5
Click Paste In to create a calligraphic tip based on the contents of the Clipboard.
To copy a custom calligraphic tip from a selected stroke in the Object panel:
1
Select the stroke that contains the calligraphic attribute you want to copy.
2
In the Object panel, the calligraphic tip appears in the preview window. Click Copy Out to
copy the tip object to the Clipboard.
You can now copy the calligraphic tip object into your document or use it to create a
calligraphic stroke for another object.
Содержание FreeHand MX
Страница 1: ...Using FreeHand MX Macromedia FreeHand MX...
Страница 42: ...Chapter 1 42...
Страница 192: ...Chapter 6 192...
Страница 232: ...Chapter 7 232...
Страница 288: ...Chapter 8 288...
Страница 308: ...Chapter 9 308...
Страница 340: ...Chapter 11 340...
Страница 362: ...Chapter 12 362...
Страница 374: ...Chapter 13 374...
Страница 388: ...Chapter 14 388...






























