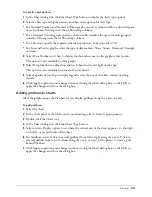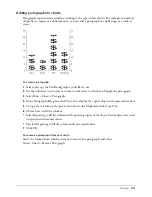Chapter 4
112
Moving objects
You can move selected objects directly by dragging them in the Document window or by using
the arrow keys. When moving an object with the arrow keys, you can specify the distance it moves
each time you press an arrow key.
You can also move selected objects numerically by entering values in the Object panel or the
Transform panel. When you move an object numerically using the Object panel, the values you
enter define the coordinates of the object relative to the page’s zero-point marker. For information
about resetting or moving the zero-point marker, see “Using the rulers” on page 52. When you
move an object numerically using the Transform panel, the values you enter define the distance to
move the object relative to its current position.
For information about moving objects while drawing them, see “Repositioning a basic shape as
you draw” on page 77.
To move a selected object directly in the workspace, do one of the following:
•
Drag the selection to a new location. Press Control (Windows) or Command (Macintosh) to
switch to the Pointer tool if another tool is selected.
•
Move the selection by pressing the corresponding arrow key or by pressing Shift and an
arrow key.
To specify the distance an object moves when you press an arrow key:
1
Select File > Document Settings > Cursor Distance.
2
Enter a value in the Arrow Key Distance text box. Values are in the document’s current units of
measure. In points, the value can range from 1 to 864. For more information about units of
measure, see “Setting units of measure” on page 49.
3
To specify the distance a selected object moves when you press Shift and an arrow key, enter a
value in the Shift+Arrow Key Distance text box. This value can also range from 1 to 864
points.
To move selected objects using the Transform panel:
1
Do one of the following to display the Transform panel if it’s not already displayed:
•
Select Modify > Transform > Move.
•
Select Window > Transform, and click the Move button.
2
Enter a positive value in the X text box to move the object to the right or a negative value to
move it to the left.
3
Enter a positive value in the Y text box to move the selection up or a negative value to move
it down.
For more information on using this panel, see “Using the Transform panel” on page 137.
Содержание FreeHand MX
Страница 1: ...Using FreeHand MX Macromedia FreeHand MX...
Страница 42: ...Chapter 1 42...
Страница 192: ...Chapter 6 192...
Страница 232: ...Chapter 7 232...
Страница 288: ...Chapter 8 288...
Страница 308: ...Chapter 9 308...
Страница 340: ...Chapter 11 340...
Страница 362: ...Chapter 12 362...
Страница 374: ...Chapter 13 374...
Страница 388: ...Chapter 14 388...