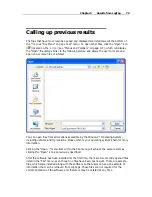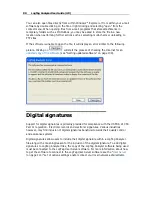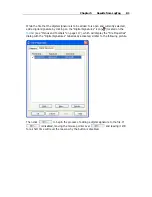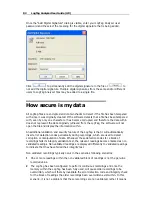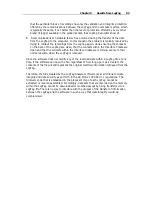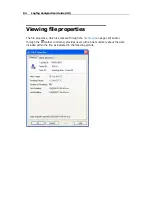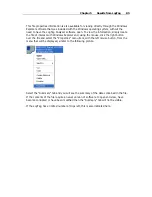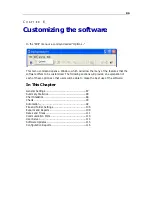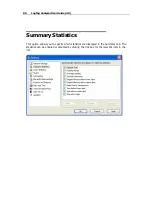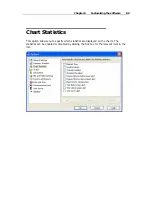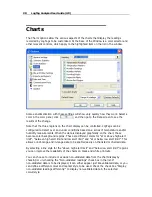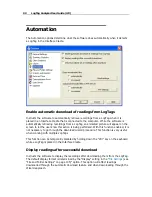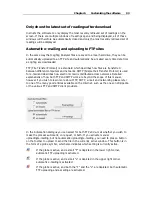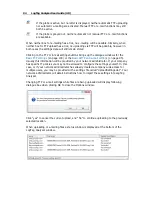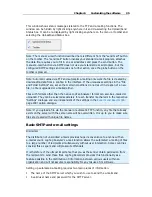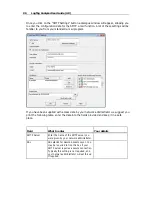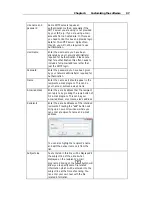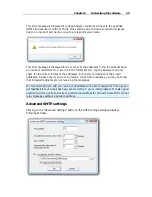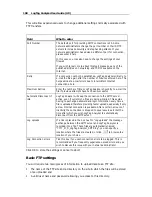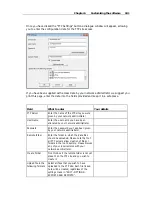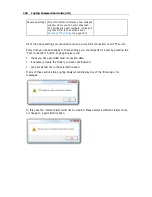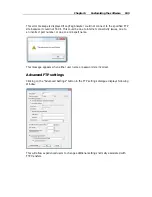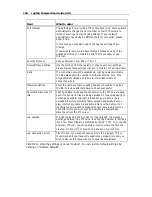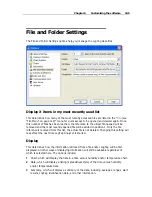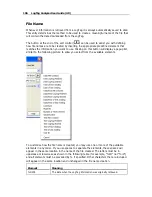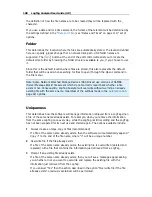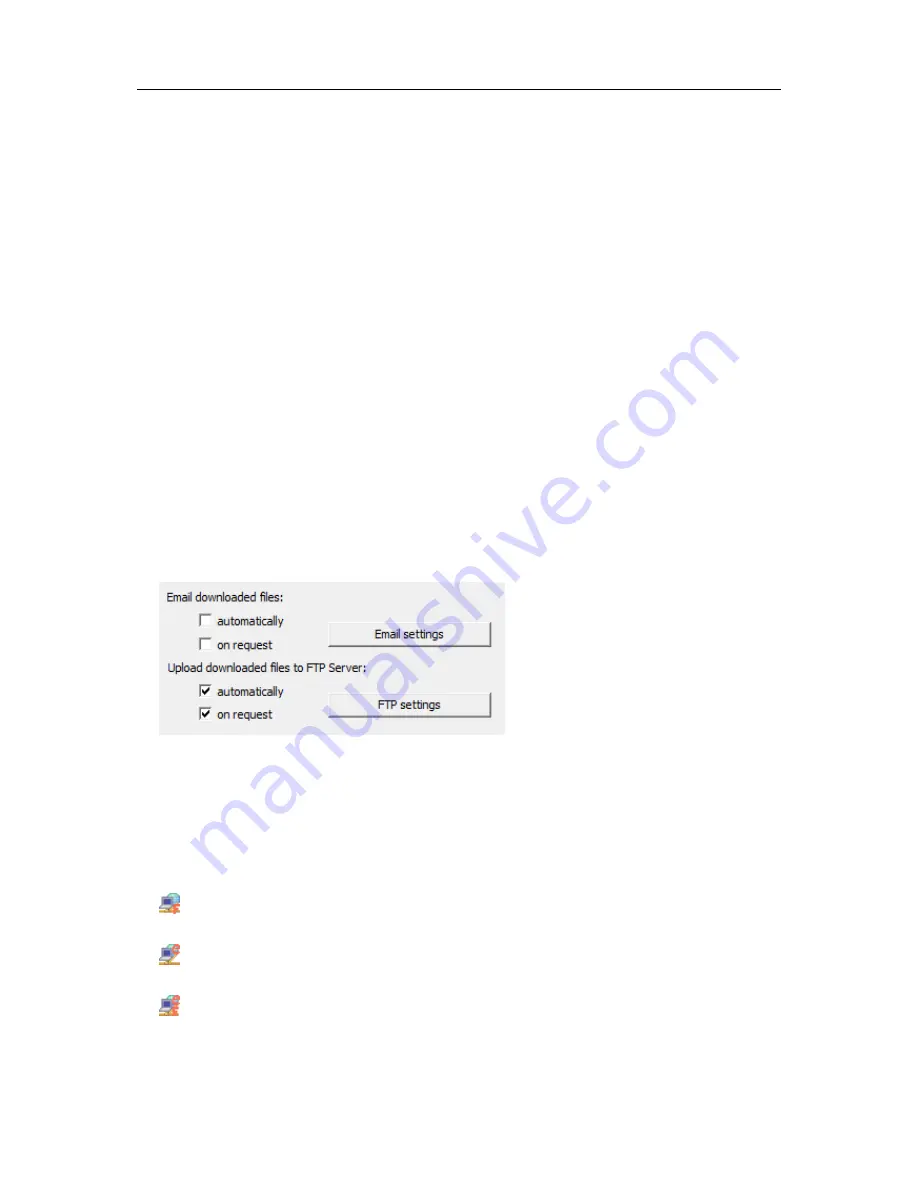
Chapter 6 Customizing the software
93
Only show the latest set of readings after download
Instructs the software to only display the most recently retrieved set of readings on the
screen. If there are multiple windows of readings open and being displayed, all of these
windows will therefore be automatically closed and only the most recently retrieved set of
readings will be displayed.
Automatic e-mailing and uploading to FTP sites
In the same way that LogTag Analyzer files are saved to a local hard drive, they can be
automatically uploaded to an FTP site and automatically be e-mailed every time data from
a LogTag are downloaded.
FTP (File Transfer Protocol) is a standard which describes how files are transferred
between different computers and networks. SMTP (Simple Mail Transfer Protocol) is used
for e-mail and describes how electronic mail is distributed across networks. Detailed
explanations of how both FTP and SMTP work are beyond the scope of this manual,
however if you wish to learn more about FTP, SMTP, e-mail and networking please refer
to one of the many good articles available on the Internet, such as the ones on Wikipedia
or the various FTP and SMTP client providers.
In the Automation dialogue you can select for both FTP and e-mail whether you wish to
make the process automatic, on request, or both. If you activate manual
uploading/e-mailing, but not automatic uploading/e-mailing, you need to press a button
on the toolbar to upload or send the file in the currently active window. This button is in
the form of a globe symbol, which also indicates which setting is currently active.
If the globe is active, and a small "F" is depicted in the lower right corner,
automatic FTP uploading is activated.
If the globe is active, and a small "e" is depicted in the upper right corner,
automatic e-mailing is activated.
If the globe is active, and both the "F" and the "e" are depicted, both automatic
FTP uploading and e-mailing are activated.
Содержание Analyzer
Страница 1: ...2 0...
Страница 23: ...Chapter 3 Quick Start Guide 23 Only flashes if no alert condition is present...
Страница 170: ......