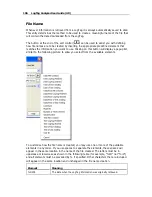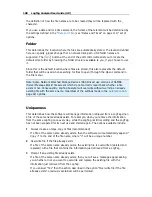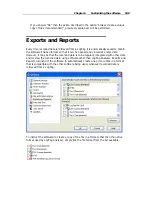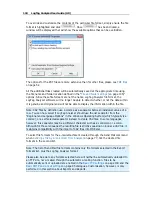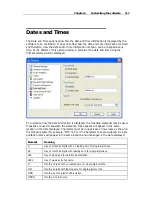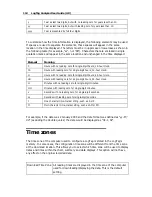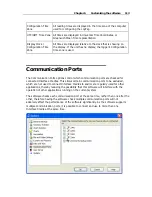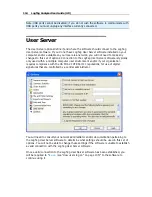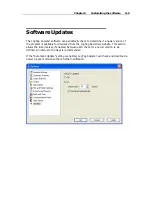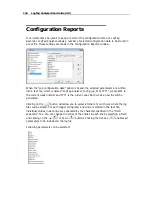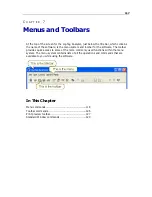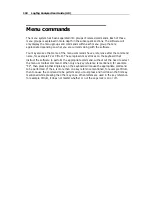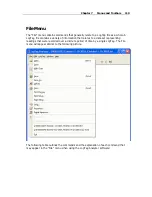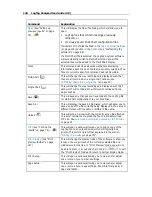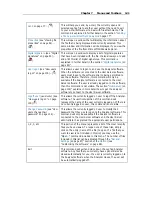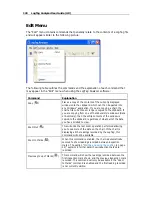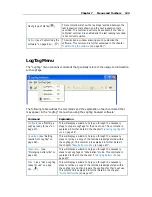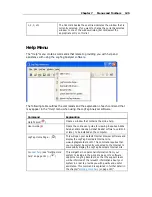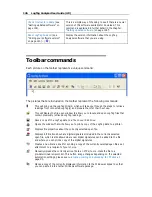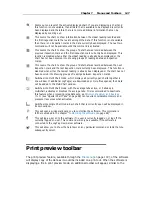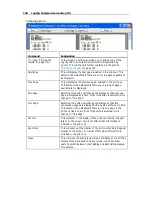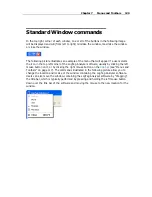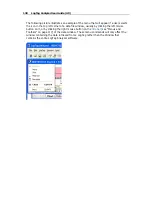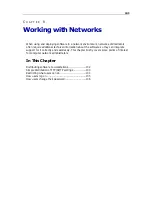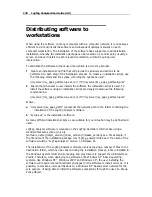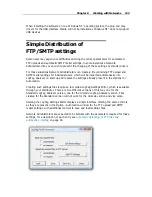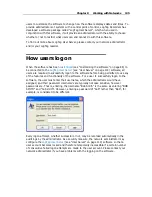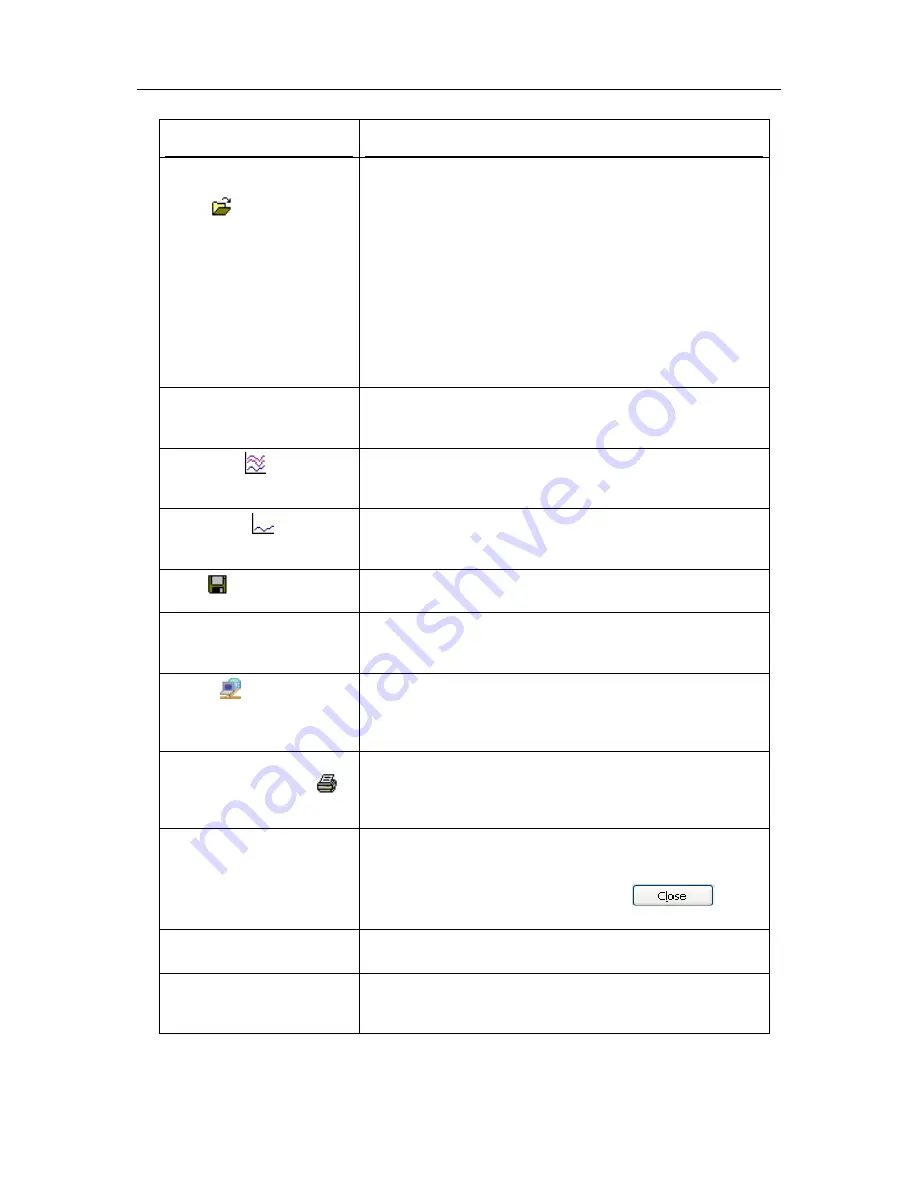
120
LogTag Analyzer User Guide (2.0)
Command
Explanation
Open
(see "Calling up
previous results" on page
79)... (
)
This will display the Open file dialog, which will allow you to
open:
LogTag files that contain readings previously
retrieved, or
previously saved Multi Chart configuration files.
It will start at the folder defined in the
File and Folder Settings
(on page 105) section in the
Options
(see "Customizing the
software" on page 86).
If a Multi Chart file is selected, the LogTag Analyzer software
will automatically switch to Multi Chart mode and all the
selected files will be added to the Multi Chart display.
Close
This command will close all windows that are displaying
information about the open file that is currently selected. If no
files are currently open this command will not be visible.
Multi Chart (
)
This will change the way recordings are displayed such that
they are all combined on a single chart window (see
Combining Charts into a single chart
on page 64).
Single Chart (
)
This will change the way recordings are displayed such that
each which will contain all the information retrieved from a
single LogTag.
Save (
)
This will save any changes you have made to the LogTag file
(or Multi Chart configuration) to your disk drive.
Save As...
This will display the Save As file dialog, which will allow you to
save a copy of the file currently being displayed in the same or
different folder with the same or different file name.
Upload (
)
This will send an e-mail with the currently active file attached
to a list of recipients or upload the file to a pre-determined
FTP site. See
Automatic e-mailing and uploading to FTP sites
on page 93.
(see "Printing the
results" on page 76)... (
)
This will open a window allowing you to print a copy of the
LogTag file to an output device, which will typically be a
printer. This command is further explained in the section
"
Printing the results
(on page 76)".
Print Preview
(see "Print
preview toolbar" on page
127)
This will change the display mode of the software to show you
a copy of how a printout of the currently selected file and
window would look like. In "Print Preview" mode you will not
be able to zoom in or out of a chart. Click
to exit
the "Print Preview" mode and return to normal display mode.
Print Setup...
This will open a window allowing you to view and/or adjust
one or more of your printer's settings.
Page Setup...
This will open a window allowing you to view and/or adjust
one or more of your page settings, like printer margins and
page orientation.
Содержание Analyzer
Страница 1: ...2 0...
Страница 23: ...Chapter 3 Quick Start Guide 23 Only flashes if no alert condition is present...
Страница 170: ......