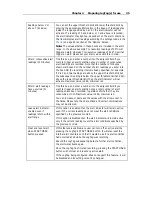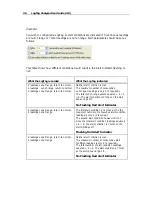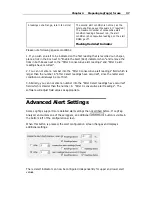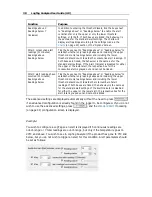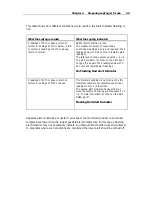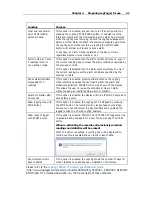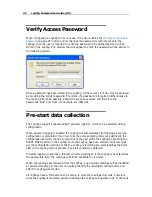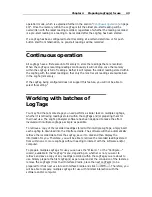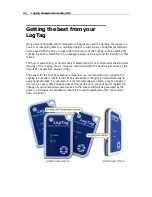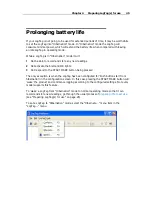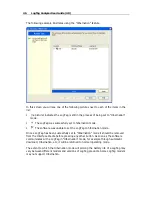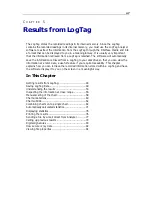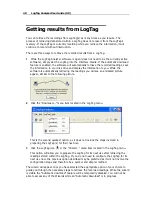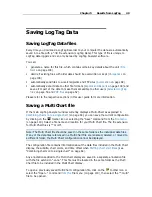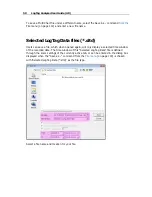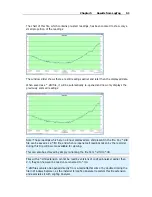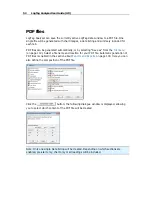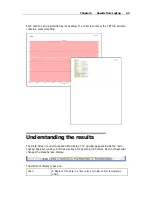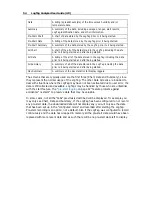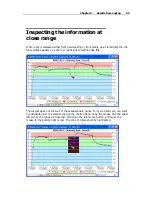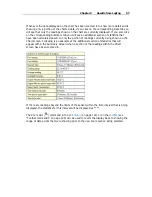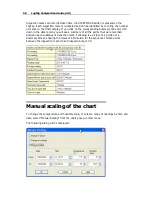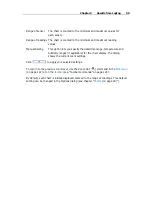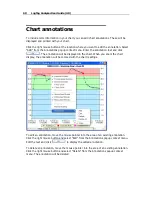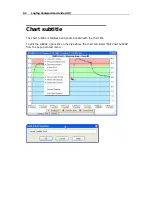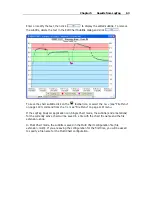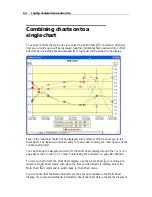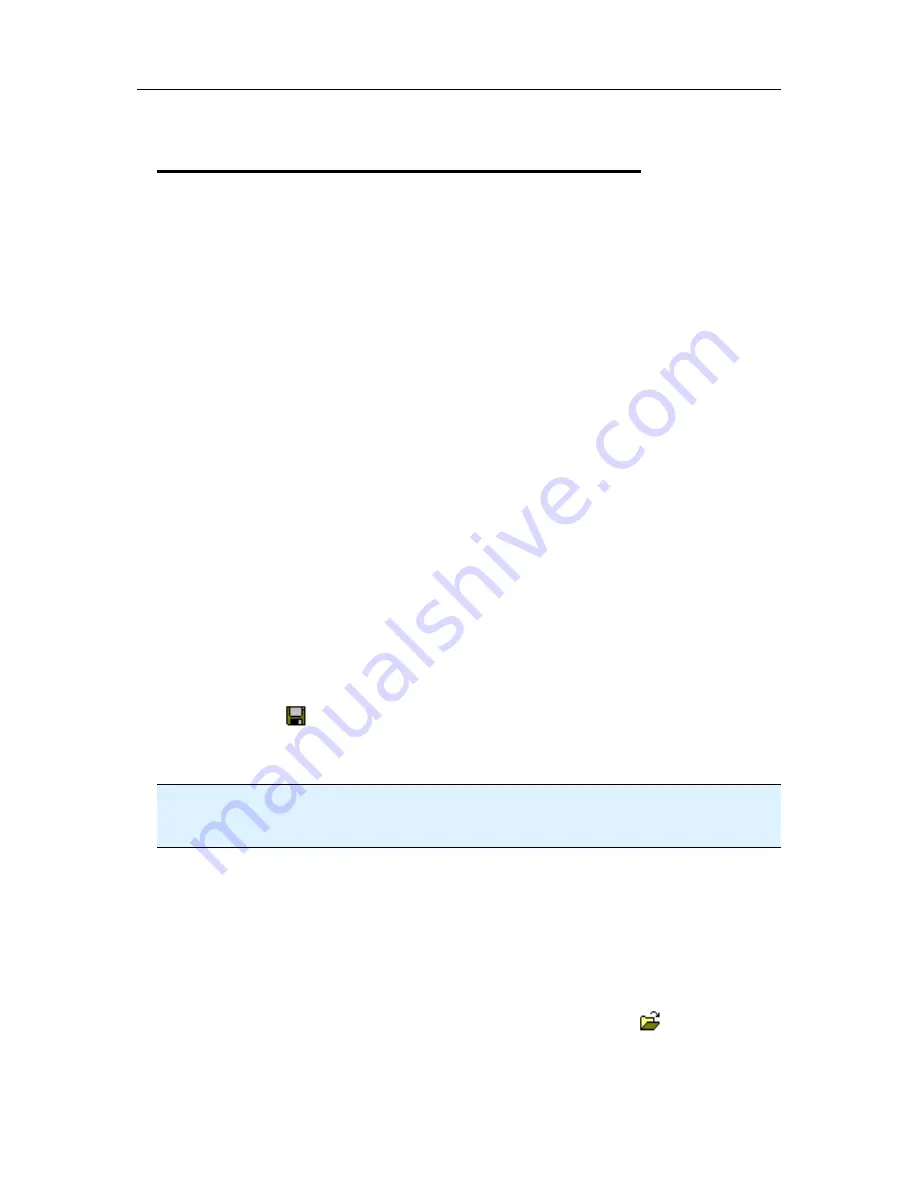
Chapter 5 Results from LogTag
49
Saving LogTag Data
Saving LogTag Data files
Every time you download a LogTag Recorder to your computer the data are automatically
saved into a file with a *.ltd file extension (LogTag Data). This type of file is unique to
LogTag data loggers and can only be read by LogTag Analyzer software.
You can:
generate a name for this file, which contains certain key details about the unit
(File
Nam
e on page 106)
decide if existing files with older data should be overwritten or kept (
Uniqueness
on
page 108)
automatically send files to e-mail recipients and FTP sites (
Automation
on page 92)
automatically export data to other file formats (
Exports and Reports
on page 109) and
save all or part of the data to make them accessible to other users (
Selected LogTag
files
on page 50 and
PDF files
on page 52).
Please refer to the respective sections in this user guide for more information.
Saving a Multi Chart file
If the main LogTag Analyzer window currently displays a Multi-Chart as explained in
Combining charts onto a single chart
(on page 64), you can save the current configuration
by clicking on the
toolbar icon or selecting the "Save" command from the
File menu
(on page 119). Select a file name and location for your Multi Chart file. The file extension
for Multi Chart files is "*.multi".
Note: The Multi Chart file should be saved in the same folder as the individual data files.
If any of the data files referenced in a Multi Chart file are renamed, deleted, or moved to
a different folder, the Multi Chart configuration cannot be displayed.
The configuration file contains information about the data files included in the Multi Chart
display, the subtitle, chart colors, and time offset when
Shifting chart start times
(see
"Combining charts onto a single chart" on page 64).
Any annotations added to the Multi chart display are saved in a separate annotation file
with the file extension ".anno". This file must be located in the same folder as the Multi
Chart file to be included in the Multi Chart display.
To open a previously saved Multi Chart configuration file, click on the
toolbar icon or
select the "Open..." command
from the
File menu (on page 119), then select the "*.multi"
file to be opened.
Содержание Analyzer
Страница 1: ...2 0...
Страница 23: ...Chapter 3 Quick Start Guide 23 Only flashes if no alert condition is present...
Страница 170: ......