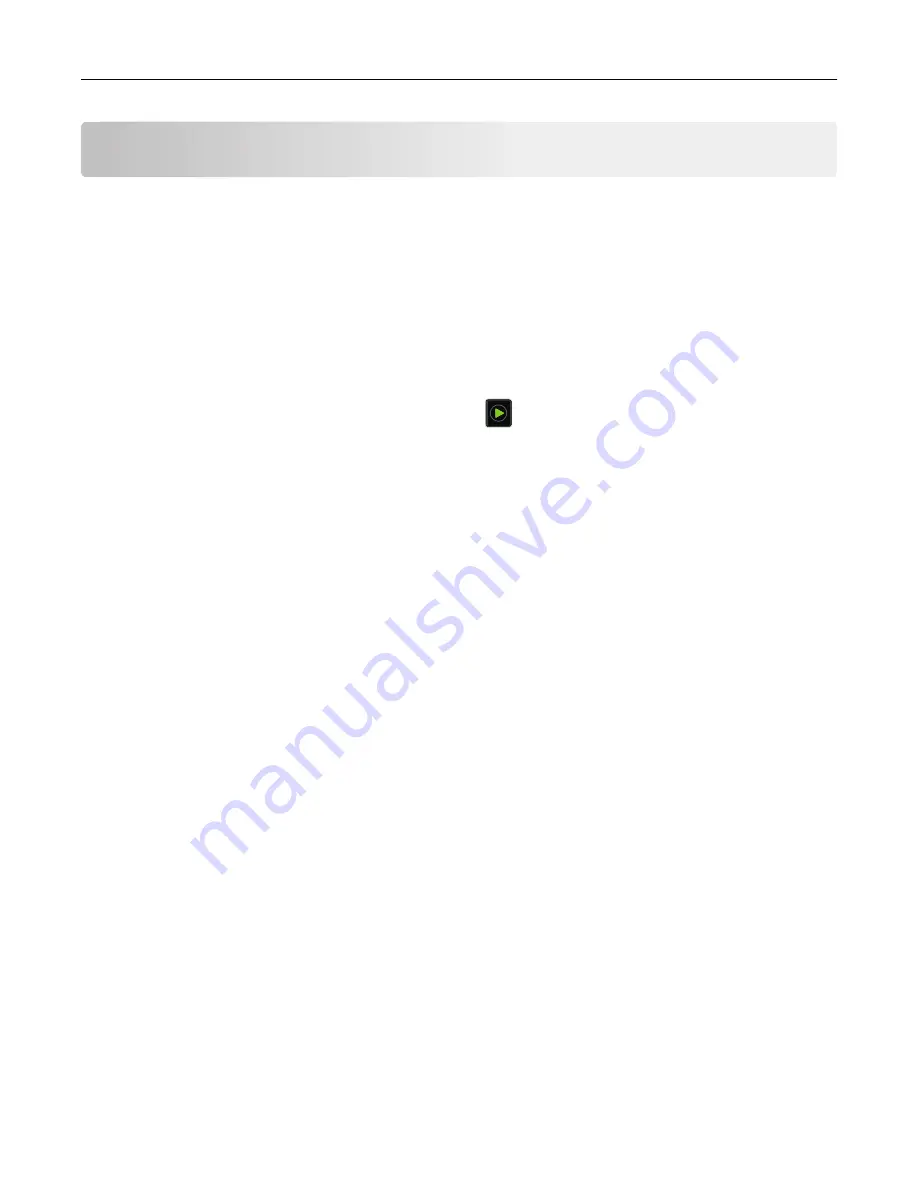
Copying
Making copies
1
Load an original document into the ADF tray or on the scanner glass.
Note:
To avoid a cropped image, make sure that the original document and output have the same paper
size.
2
From the home screen, touch
Copy
, and then specify the number of copies.
If necessary, adjust the copy settings.
3
Copy the document.
Note:
To make a quick copy, from the control panel, press
.
Copying photos
1
Place a photo on the scanner glass.
2
From the home screen, navigate to:
Copy
>
Content
>
Content Type
>
Photo
3
In the Content Source menu, select the setting that best matches the original photo.
4
Copy the photo.
Copying on letterhead
1
Load an original document into the ADF tray or on the scanner glass.
2
From the home screen, touch
Copy
, and then specify the size of the original document.
3
Touch
Copy to
, and then select the tray that contains the specialty media.
If you are loading the specialty media into the multipurpose feeder, then navigate to:
Multipurpose Feeder
> select the size of the specialty media >
Letterhead
4
Send the copy job.
Copying on both sides of the paper
1
Load an original document into the ADF tray or on the scanner glass.
2
From the home screen, touch
Copy
>
Paper Setup
.
3
Adjust the settings.
4
Copy the document.
Copying
46
Содержание XM5365
Страница 48: ...3 From the Shortcut Type menu select Copy and then configure the settings 4 Apply the changes Copying 48 ...
Страница 159: ...5 Insert the new fuser until it clicks into place 6 Lock the fuser 7 Close the door Maintaining the printer 159 ...
Страница 167: ...2 Remove the used pick roller 3 Unpack the new pick roller Maintaining the printer 167 ...
Страница 173: ...6 Insert the new ADF feed roller until it clicks into place Maintaining the printer 173 ...






























