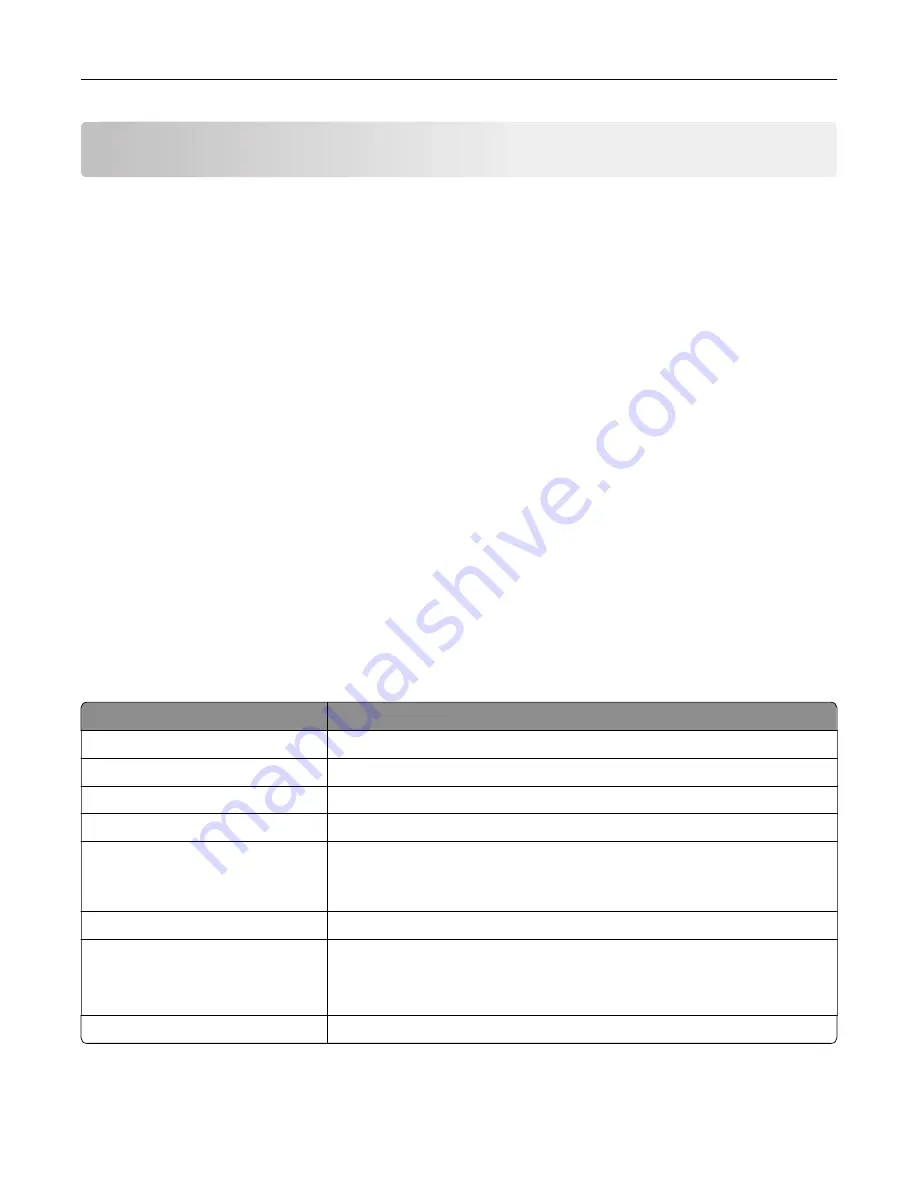
Setting up and using the accessibility features
Activating Voice Guidance
From the control panel
1
Press and hold the
5
key until you hear a voice message.
2
Select
OK
.
From the keyboard
1
Press and hold the
5
key until you hear a voice message.
2
Press
Tab
to navigate the focus cursor to the OK button, and then press
Enter
.
Notes:
•
Voice Guidance is also activated when you insert headphones into the headphone jack.
•
To adjust the volume, use the volume buttons at the bottom part of the control panel.
Navigating the screen using gestures
Notes:
•
The gestures are applicable only when Voice Guidance is activated.
•
Enable Magnification to use the zoom and pan gestures.
•
Use a physical keyboard to type characters and adjust certain settings.
Gesture
Function
Double
‑
tap
Select an option or item on the screen.
Triple
‑
tap
Zoom in or zoom out text and images.
Swipe right or swipe down
Move to the next item on the screen.
Swipe left or swipe up
Move to the previous item on the screen.
Pan
Access parts of the zoomed image that are beyond the limits of the screen.
Note:
This gesture requires the use of two fingers to drag across a zoomed
image.
Swipe up then left
Exit an application and return to the home screen.
Swipe down then left
•
Cancel a job.
•
Go back to the previous setting.
•
Exit the screen that appears without changing any setting or value.
Swipe up then down
Repeat a spoken prompt.
Setting up and using the accessibility features
25
Содержание XM5365
Страница 48: ...3 From the Shortcut Type menu select Copy and then configure the settings 4 Apply the changes Copying 48 ...
Страница 159: ...5 Insert the new fuser until it clicks into place 6 Lock the fuser 7 Close the door Maintaining the printer 159 ...
Страница 167: ...2 Remove the used pick roller 3 Unpack the new pick roller Maintaining the printer 167 ...
Страница 173: ...6 Insert the new ADF feed roller until it clicks into place Maintaining the printer 173 ...






























