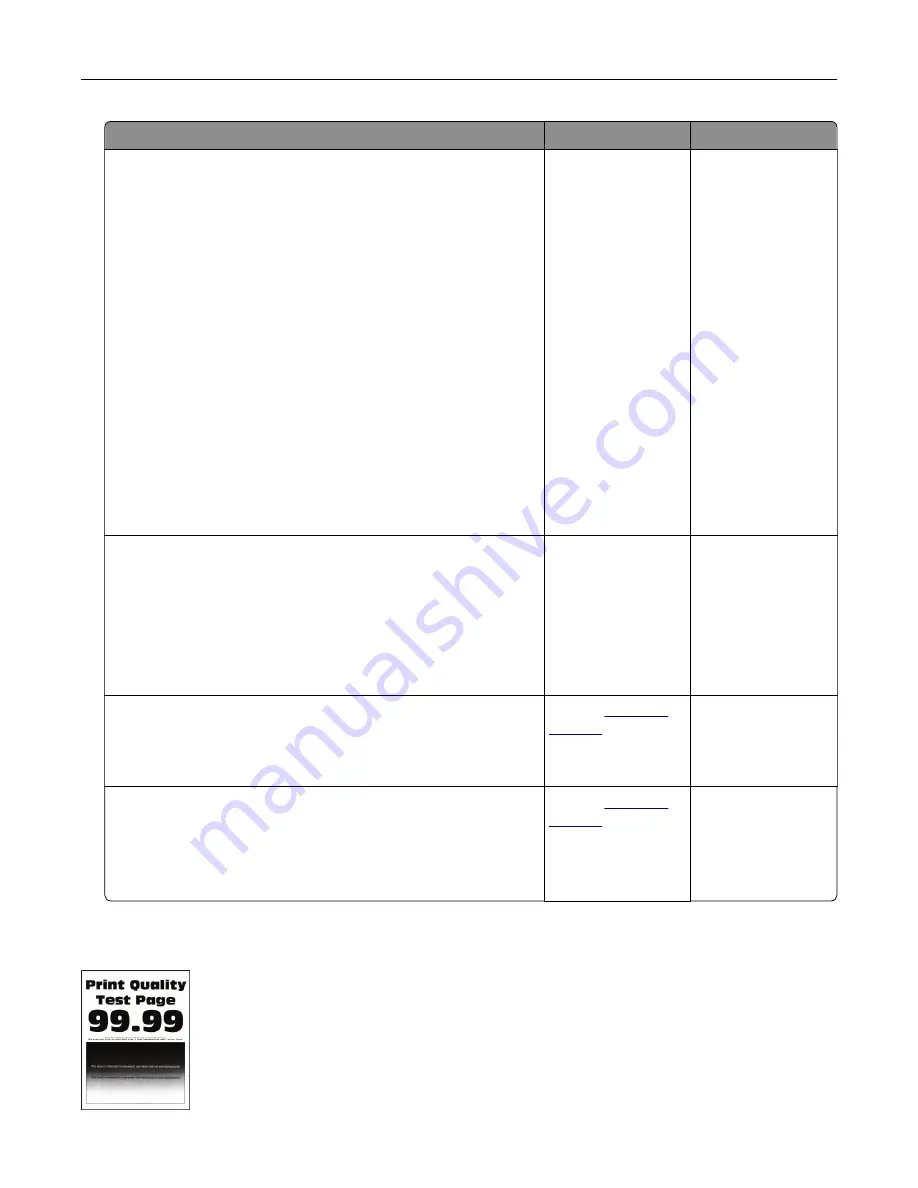
Action
Yes
No
Step 2
a
Remove any packing material that is left on the imaging unit.
1
Remove the toner cartridge, and then remove the imaging
unit.
Warning—Potential Damage:
Do not expose the imaging
unit to direct light for more than 10 minutes. Extended
exposure to light may cause print quality problems.
Warning—Potential Damage:
Do not touch the
photoconductor drum under the imaging unit. Doing so
may affect the quality of future print jobs.
2
Check the imaging unit for signs of damage.
Note:
Make sure that the photoconductor drum contact is
not bent or out of place.
3
Firmly shake the imaging unit to redistribute the toner.
4
Insert the imaging unit, and then insert the toner cartridge.
b
Print the document.
Is the printer printing blank or white pages?
Go to step 3.
The problem is
solved.
Step 3
Check the status of the toner cartridge, and replace if necessary.
a
From the control panel, navigate to
Status/Supplies
>
Supplies
b
Print the document.
Is the printer printing blank or white pages?
Go to step 4.
The problem is
solved.
Step 4
Check the transfer roller for proper installation.
Is the transfer roller installed properly?
Contact
Go to step 5.
Step 5
a
Remove, and then insert the transfer roller.
b
Print the document.
Is the printer printing blank or white pages?
Contact
The problem is
solved.
Dark print
Troubleshooting
201
Содержание XM5365
Страница 48: ...3 From the Shortcut Type menu select Copy and then configure the settings 4 Apply the changes Copying 48 ...
Страница 159: ...5 Insert the new fuser until it clicks into place 6 Lock the fuser 7 Close the door Maintaining the printer 159 ...
Страница 167: ...2 Remove the used pick roller 3 Unpack the new pick roller Maintaining the printer 167 ...
Страница 173: ...6 Insert the new ADF feed roller until it clicks into place Maintaining the printer 173 ...






























