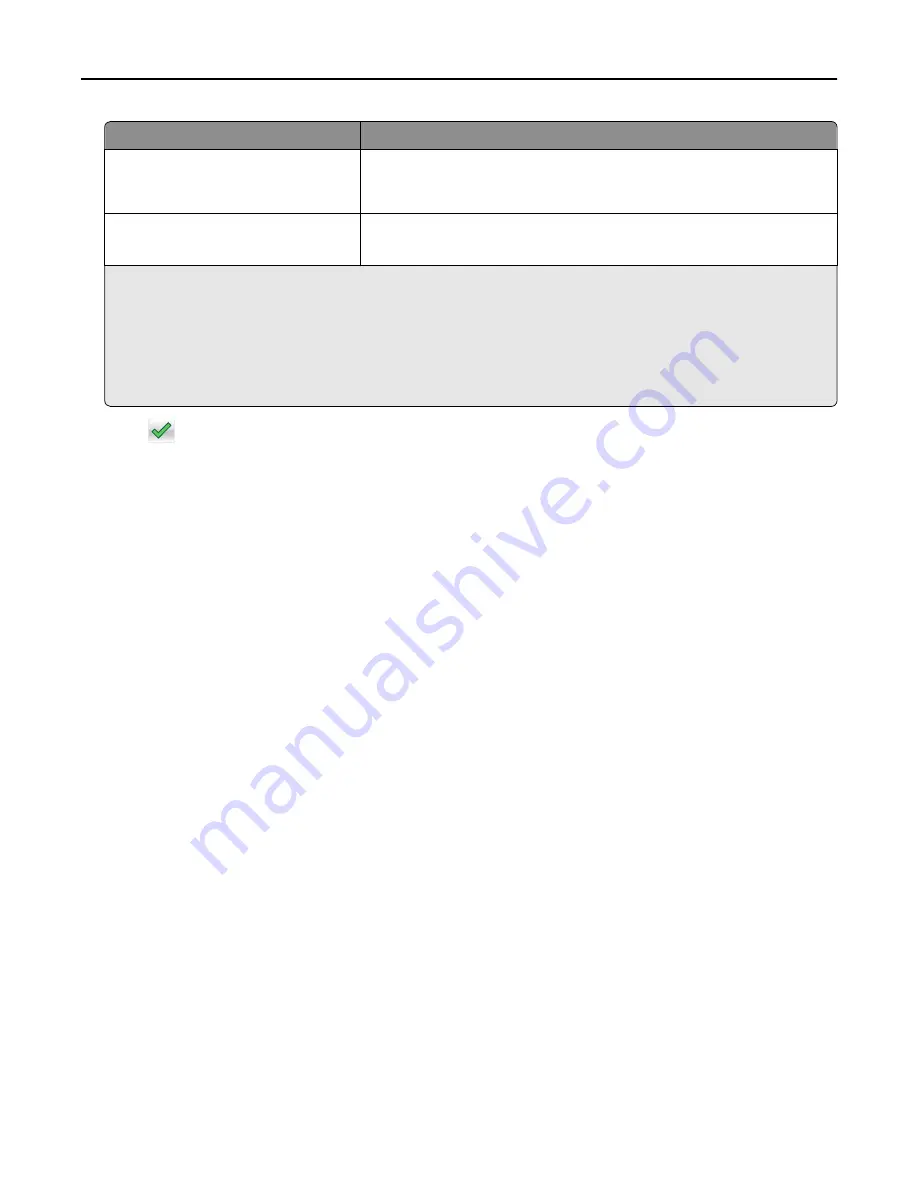
Use
To
Verify Job Expiration
Print one copy of a print job and hold the remaining copies. It lets you examine
if the first copy is satisfactory or not. The print job is automatically deleted
from the printer memory when all copies are printed.
Reserve Job Expiration
Store print jobs for printing at a later time.
Note:
The print jobs are held until deleted from the Held Jobs menu.
Notes:
•
Confidential, Verify, Reserve, and Repeat print jobs may be deleted if the printer requires extra memory to
process additional held jobs.
•
You can set the printer to store print jobs in the printer memory until you start the print job from the printer
control panel.
•
All print jobs that can be initiated by the user at the printer are called
held jobs
.
2
Touch
.
Printing confidential and other held jobs
Note:
Confidential and Verify print jobs are automatically deleted from memory after printing. Repeat and Reserve
jobs are
held
in the printer until you delete them.
For Windows users
1
With a document open, click
File
>
.
2
Click
Properties
,
Preferences
,
Options
, or
Setup
.
3
Click
Print and Hold
.
4
Select the print job type (Confidential, Repeat, Reserve, or Verify), and then assign a user name. For a confidential
print job, also enter a four
‑
digit PIN.
5
Click
OK
or
.
6
From the printer home screen, release the print job.
•
For confidential print jobs, navigate to:
Held jobs
> select your user name >
Confidential Jobs
> enter the PIN >
•
For other print jobs, navigate to:
Held jobs
> select your user name > select the print job > specify the number of copies >
For Macintosh users
1
With a document open, choose
File
>
.
If necessary, click the disclosure triangle to see more options.
2
From the print options or Copies & Pages pop
‑
up menu, choose
Job Routing
.
3
Select the print job type (Confidential, Repeat, Reserve, or Verify), and then assign a user name. For a confidential
print job, also enter a four
‑
digit PIN.
4
Click
OK
or
.
Printing
66
Содержание XC2130
Страница 1: ...XC2130 User s Guide September 2014 www lexmark com Machine type s 7527 Model s 496 ...
Страница 27: ...1 2 1 Memory card connector 2 Option card connector 5 Reattach the cover 1 2 Additional printer setup 27 ...
Страница 209: ...3 Open the top door 4 Remove the right side cover Maintaining the printer 209 ...
Страница 228: ...Shipping the printer When shipping the printer use the original packaging Maintaining the printer 228 ...
Страница 240: ...2 Open the top door Clearing jams 240 ...






























