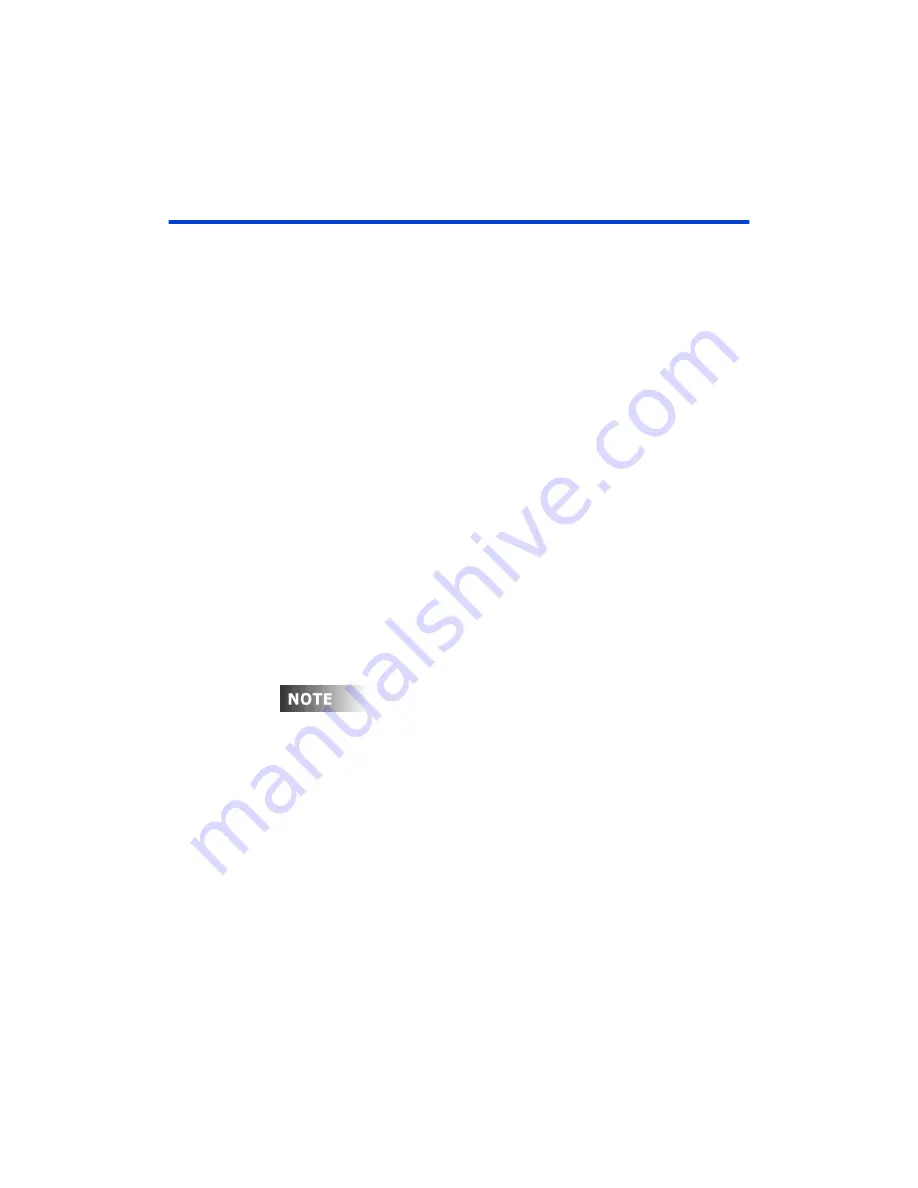
Chapter 2 Displays
Page 26 Rev. 1.30.03.07.r1
Switching Active Monitors
When a display is inactive, the soft-keys at the bottom of the display turn
gray. Also, the yellow command prompt turns gray. When a display is active,
the soft-keys at the bottom of the display are green and the yellow
command prompt is on.
Soft-keys:
Green on active display, gray on inactive display
Command Prompt:
Yellow on active display, gray on inactive display
There are 3 ways to switch between video displays on the console: A soft-
key, either
[S8]
or
[S6]
labeled
(Monitr)
will switch to the opposite
monitor. Second, the user may select one of the eight display keys (except
in manual switch mode, the displays with change). The third method is
using the trackball. Each of the methods is described below:
Switch Using The Soft-Keys:
In all modes, the
[S8]
key is labeled either
(Monitr)
or
(More)
. If labeled "Monitr" this key may be used to switch
command activity to the other monitor. If labeled "More" there is another
level of soft-keys and the
(Monitr)
soft-key will be
[S6]
on the next level.
Switch Using The Display Keys:
When in the autoswitch mode, the
display keys serve as a quick method of switching to either display and then
bringing up which ever mode is desired. When in fixed mode, seven of the
keys will switch from display to display on one monitor while the other
monitor is locked to its setting. Pressing its display key will make it active
but still not changeable.
A given display can be on only one monitor at a time. It is not possible
to have two Stage displays or two Patch displays for example.
Switch Using The Trackball:
The trackball may be used to move
between video monitors. The user may move the cursor with the ball off the
side of the screen and it will appear on the other monitor. Pressing
[SELECT]
will cause the other monitor to become active.
If you are setting up and using the secondary video for the first time, you
may wish to test this function. The cursor will only roll off the right side of
video 1 and on to the left side of video 2. If your monitors are reversed,
save time, switch the video cables, don't reposition the monitors.
See also
Содержание 24/48
Страница 4: ...Table of Chapters Page II Rev 1 30 03 07 r1...
Страница 66: ...Chapter 4 Submasters Page 54 Rev 1 30 03 07 r1...
Страница 108: ...Chapter 5 Cues Page 96 Rev 1 30 03 07 r1...
Страница 146: ...Chapter 8 Macros Page 134 Rev 1 30 03 07 r1...
Страница 186: ...Chapter 10 Automated Devices Page 174 Rev 1 30 03 07 r1...
Страница 210: ...Chapter 12 System Settings Page 198 Rev 1 30 03 07 r1...
Страница 228: ...Chapter 14 Alternate Control Interfaces Page 216 Rev 1 30 03 07 r1...
Страница 244: ...Appendix B Specifications Page 232 Rev 1 30 03 07 r1...
Страница 248: ...Appendix C Maintenance Page 236 Rev 1 30 03 07 r1...






























