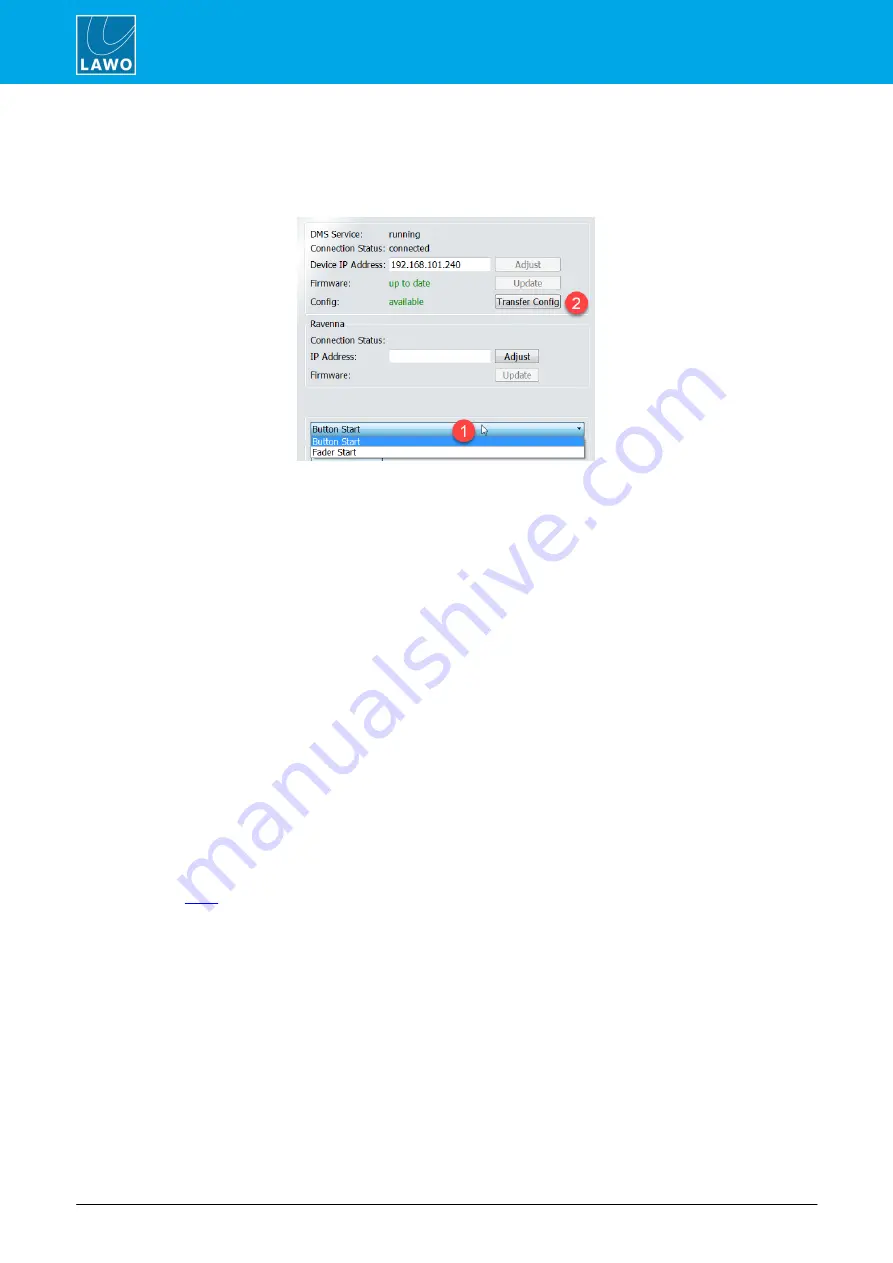
ruby standard configuration User Manual
Version: 6.4.0/2
44/179
7. System Setup
7.4.3
Updating the Configuration
The "Config" status shows if a new configuration is
available
. This can occur when a new version of software is
released (to support new functionality), or if you choose the alternate configuration in the
Button Start
/
Fader
Start
drop-down menu.
1.
Start by selecting the correct console edition, either
Button Start
or
Fader Start
- the "Config" status
updates accordingly.
2.
Click on
Transfer Config
to start the file transfer.
The "Config" status message shows
update in progress
and then
update DONE
. The transfer may take a few
seconds.
2.
Following the transfer, Power Core restarts and during this time you will lose the network connection
("Connection Status" =
NOT connected
).
3.
After the restart, the program reconnects and checks the "Config" status again.
The status should now be
up to date
and you can continue on to the next task.
7.4.4
Selecting the DisplayDock Monitor
At the bottom of the DisplayDock Admin window, you can select the monitor which will be used for the
DisplayDock GUI. If only one monitor is connected, then this is automatically selected. If the PC has more than
one monitor connected, then you will see multiple entries. In each case, the resolution is shown in the monitor
icon.
To change the monitor used by the DisplayDock start script:
1.
Click on an icon to select the monitor you wish to use - an ID appears briefly on the connected screen.
2.
Then close DisplayDock Admin to update the start script accordingly.
When you next
the DisplayDock session, the GUI will appear on the selected monitor.






























