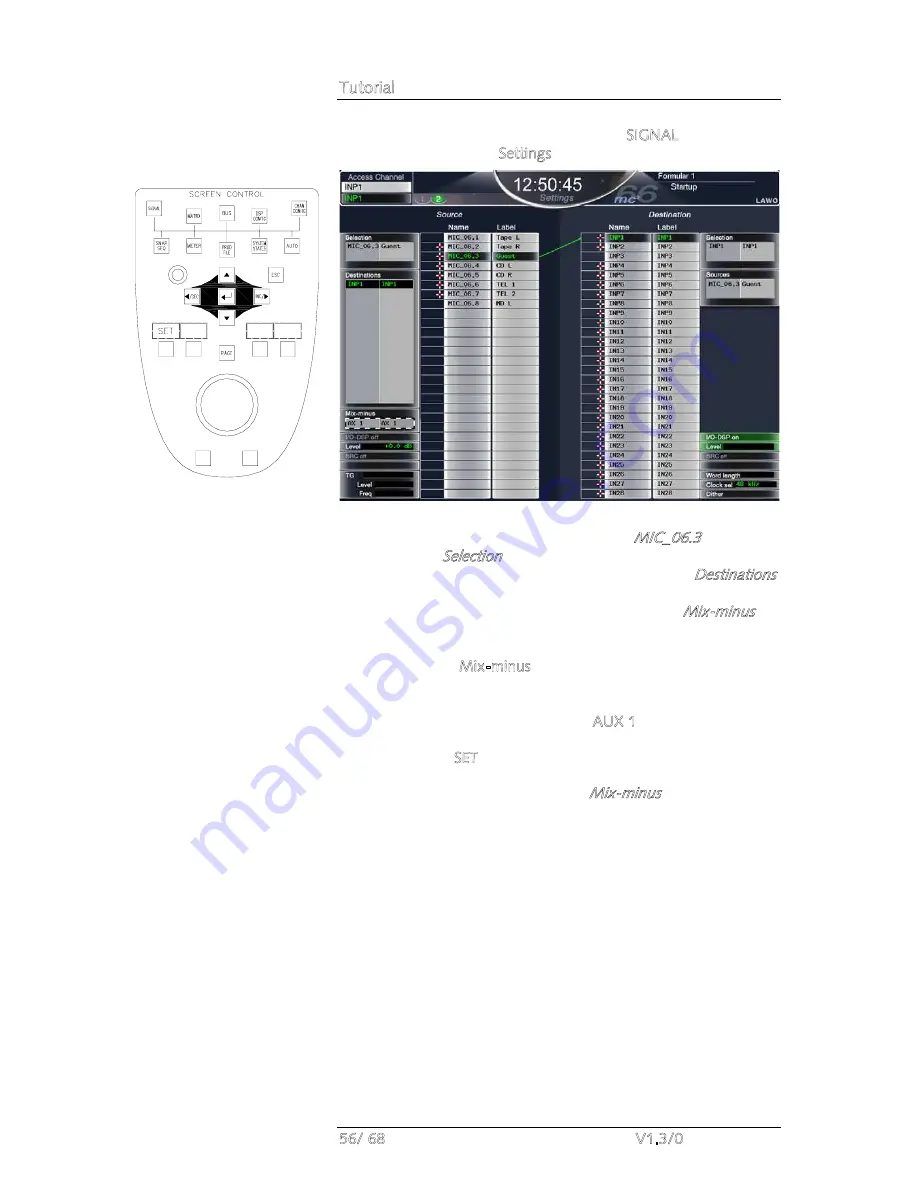
Tutorial
56/ 68
V1.3/0
3.
Now press the SCREEN CONTROL SIGNAL button again
to switch to the Settings display:
Your selected source name and label (e.g. MIC_06.3) are
shown in the Selection box at the top left of the display, and a
list of the current destinations for this source in the Destinations
list below. This display is used to configure a number of source
and destination settings. We are interested in the Mix-minus
box at the bottom left of the display.
4.
Select the Mix-minus box, either using the trackball or
navigation buttons, and use the rotary control located
above the trackball to scroll through the auxiliary sends 1
to 32. For our example, select AUX 1.
5.
Press the SET soft key to confirm the selection.
The name and label boxes beneath Mix-minus update to show
the name and label of the selected aux.
6.
Repeat steps 1 to 4 to configure auxiliaries 2, 3 and 4 as
the Mix-minus sends for mic inputs 2, 3 and 4.
Содержание mc266
Страница 1: ...mc 66 Tutorial Version V1 3 0 Edition 05 12 14...
Страница 3: ......
Страница 6: ...Table of Contents mc 66 V1 3 0 7 68...
Страница 9: ......




























